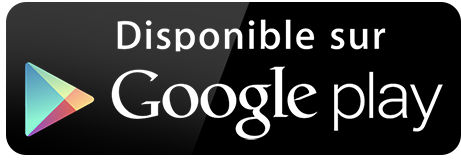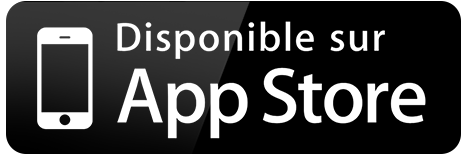Introduction à l'interface générale de l'application
Pour accéder à l'application à partir du site Mon Cabinet Libéral, une fois connecté, vous devriez être sur cette page :
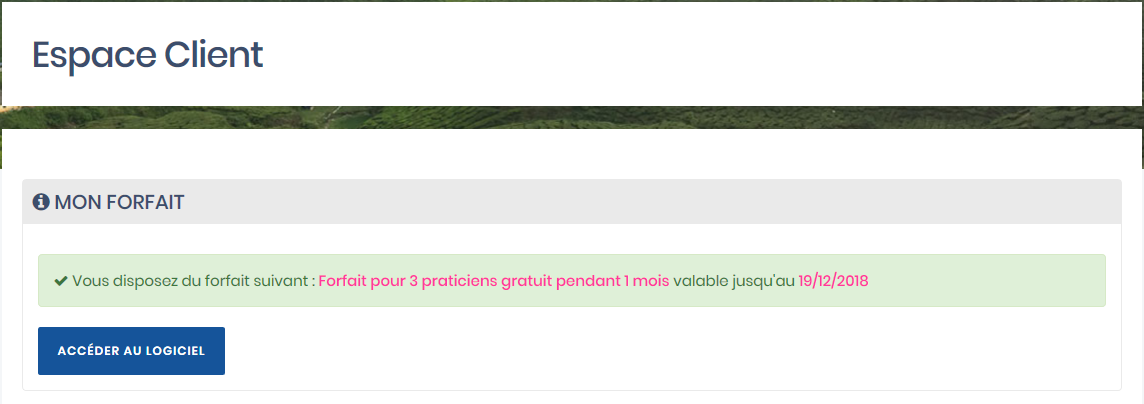
L'espace client vous permet également de :
- Renforcer la sécurité lors de la connexion en activant une authentification à deux facteurs
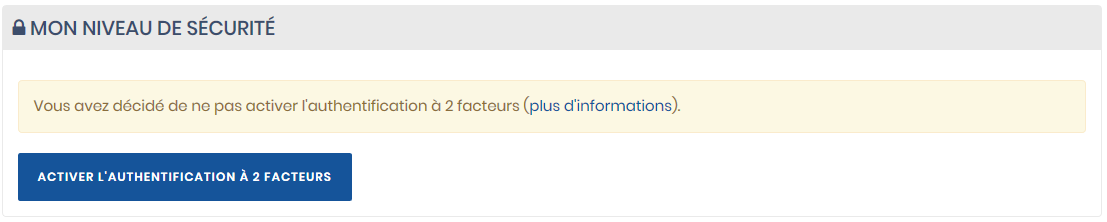
- Suivre l'évolution de vos commandes
- Inviter des personnes pour qu'il puisse accéder à votre cabinet et choisir leur profil
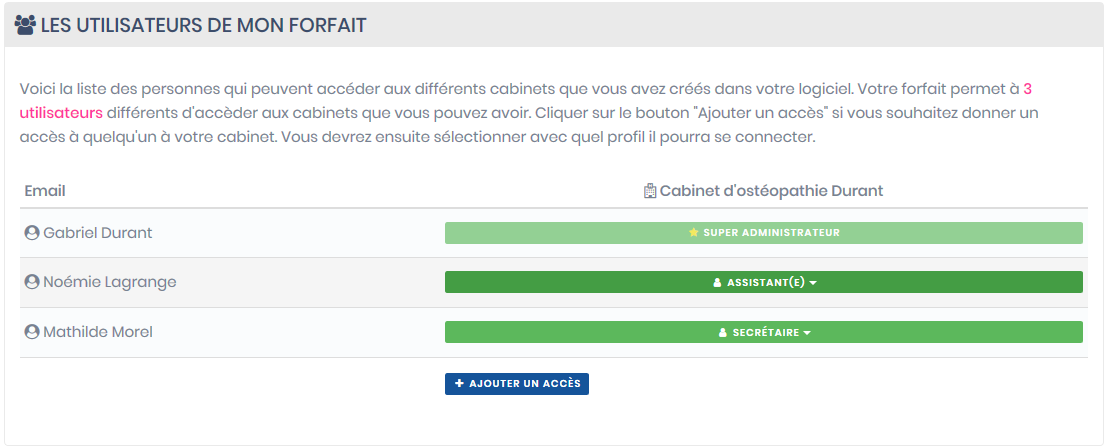
- Suivre les invitations reçues

- Suivre les connexions en cours avec votre identifiant

Vous devez cliquez sur le bouton "Accéder au logiciel" pour atteindre l'application.
La page d'accueil du logiciel se présente sous la forme ci-dessous :
.jpg)
Lorsque le menu est affiché, le logiciel se présente donc comme ceci :
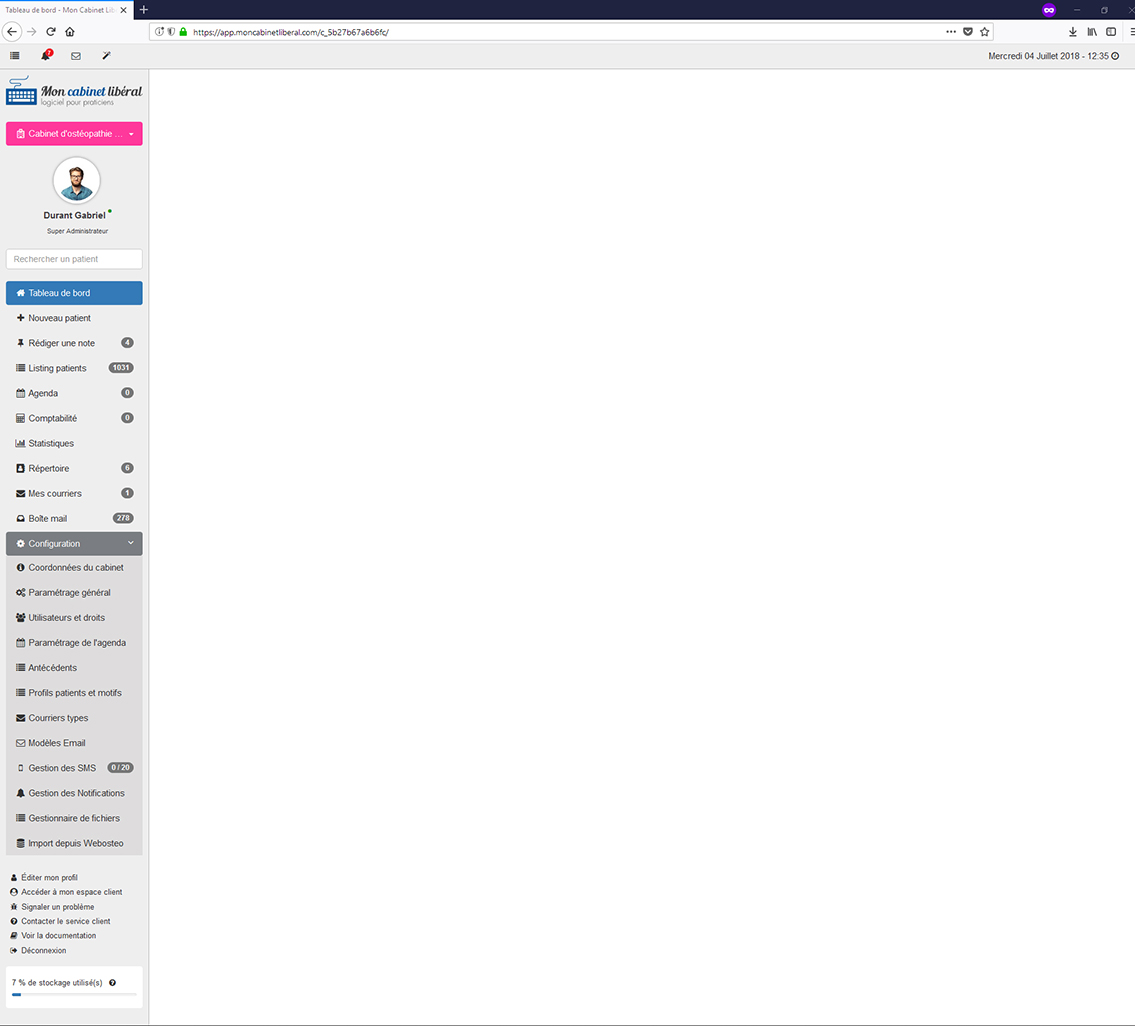
La liste des différentes rubriques du logiciel se trouve sur le menu de gauche. Ce menu peut être affiché en permanence si vous le souhaitez, via une option paramétrable dans la rubrique Configuration. Un simple clic sur un de ces menus vous dirige vers la rubrique souhaitée. Si vous cliquez sur un menu en ayant la touche "Ctrl" (ou "CMD" pour Mac) de votre clavier enfoncée, alors la page s'ouvrira dans un nouvel onglet de votre navigateur. Vous pouvez également faire clic droit et choisir "Ouvrir dans un nouvel onglet" pour cela.
Tous les menus ne vous font pas obligatoirement changer de page : certains donnent accès à des fonctionnalités accessibles tout en restant sur la page en cours. Cela vous permet par exemple :
- d'écrire une note pendant une consultation sans changer de page (bouton )
- de chercher les coordonnées d'un contact à tout moment sans interrompre l'action en cours (bouton )
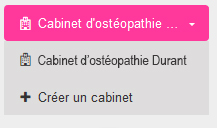
La zone ci-dessus permet de changer de cabinet, vous pourrez ainsi retrouver votre listing patient, contacts... ou si vous avez les droits nécéssaires, créer un nouveau cabinet.
La zone de recherche vous permet d'accéder rapidement à une fiche patiente.
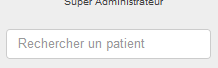
Saisissez au clavier les premières lettres du nom ou prénom de la personne recherchée, et une liste de résultats apparaîtra sous la zone de texte. Cliquez sur un nom et vous accéderez à la fiche du patient. Cliquez avec la touche "Ctrl" (ou "CMD" pour Mac) du clavier enfoncée, et la fiche s'ouvrira dans un nouvel onglet. Vous pouvez aussi afficher le listing patient, pour faire apparaître l'ensemble des patients enregistrés (bouton ).
À tout moment, vous pouvez également éditer vos informations et adapter vos préférences en cliquant sur le bouton ou sur la zone ci-dessous :
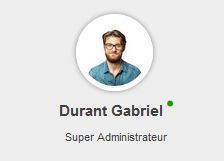
Cela devrait vous ouvrir la fenêtre ci-dessous :
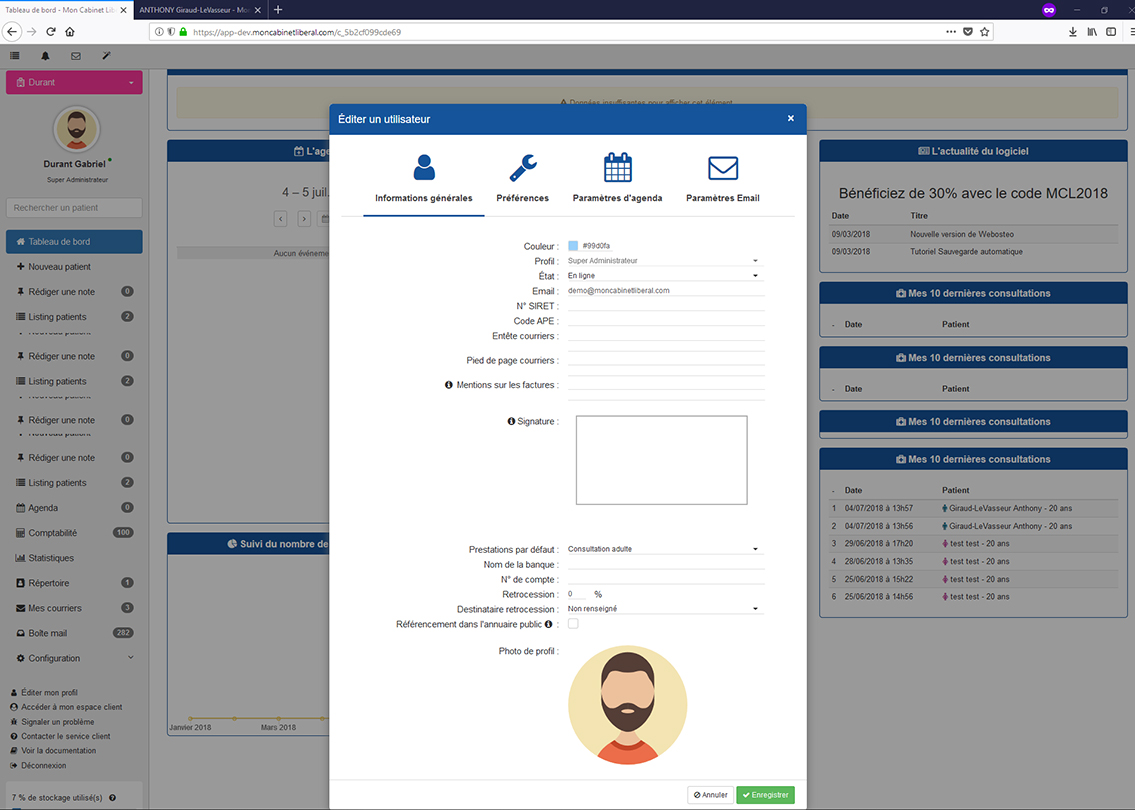
Sur cette fenêtre, vous pouvez :
- Gérer les informations générales de votre profil ainsi que vos préférences
- Configurer l'agenda
- Paramétrer la signature des emails
De manière générale, vous pouvez envoyer un email à tout moment en cliquant sur le bouton , cela ouvrira la fenêtre suivante :
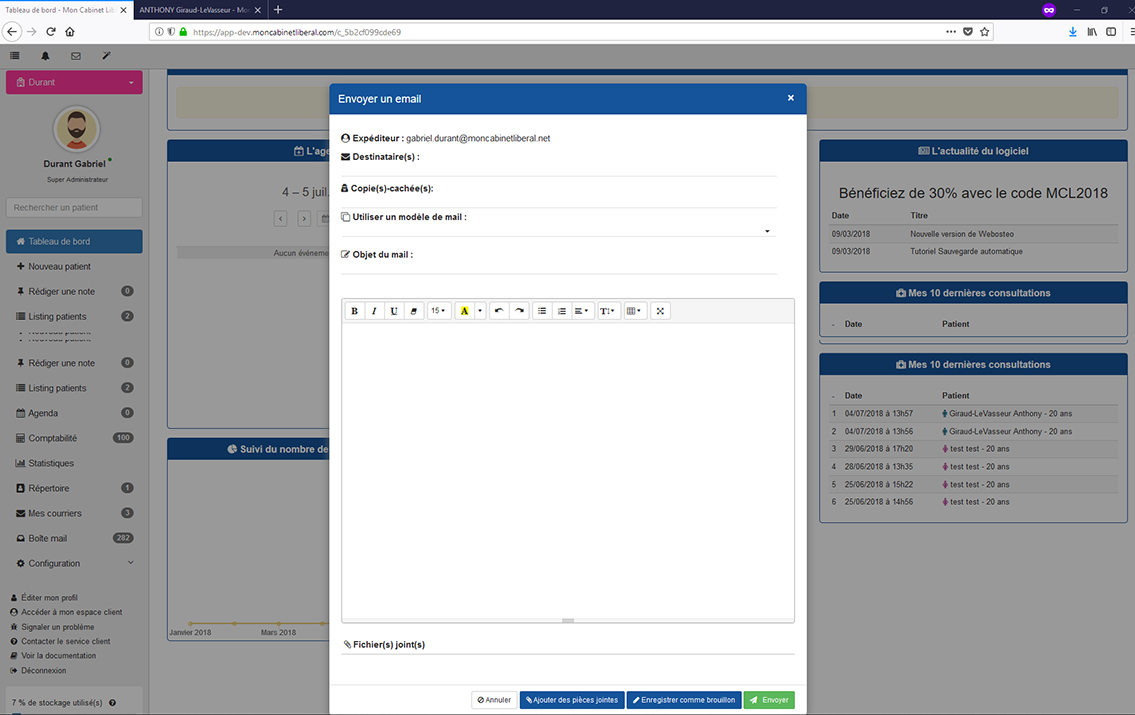
Vous devez remplir les champs "destinataire", "contenu" pour envoyer le mail. Une fois le mail envoyé, vous pourrez le retrouver dans la rubrique "Boîte-mail".
Pour vous déconnecter, cliquez sur le bouton . Il vous faudra alors ressaisir vos informations de connexion (login et mot de passe) pour utiliser à nouveau le logiciel.