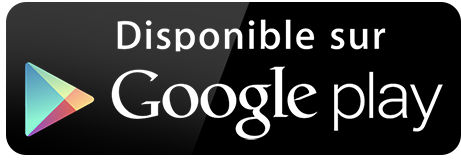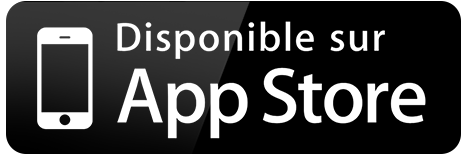Introduction à la comptabilité
Mon Cabinet Libéral vous permet de gérer la comptabilité liée au fonctionnement de votre/vos cabinet(s).
Ainsi, vous pouvez afficher mois par mois un bilan de vos recettes et vos dépenses. Les recettes liées aux consultations qui sont enregistrées dans le logiciel sont affichées automatiquement. Vous pouvez rajouter manuellement des recettes, ou des dépenses.
Pour les recettes liées aux consultations, le logiciel intègre la gestion des rétrocessions : si vous avez un(e) assistant(e) ou remplaçant(e), vous saurez à tout moment quel est le montant de la rétrocession qui sera dû.
Comprendre l'écran de la page comptabilité
Pour comprendre la structure de la page comptabilité, veuillez-vous référer à l'image explicative ci-dessous :
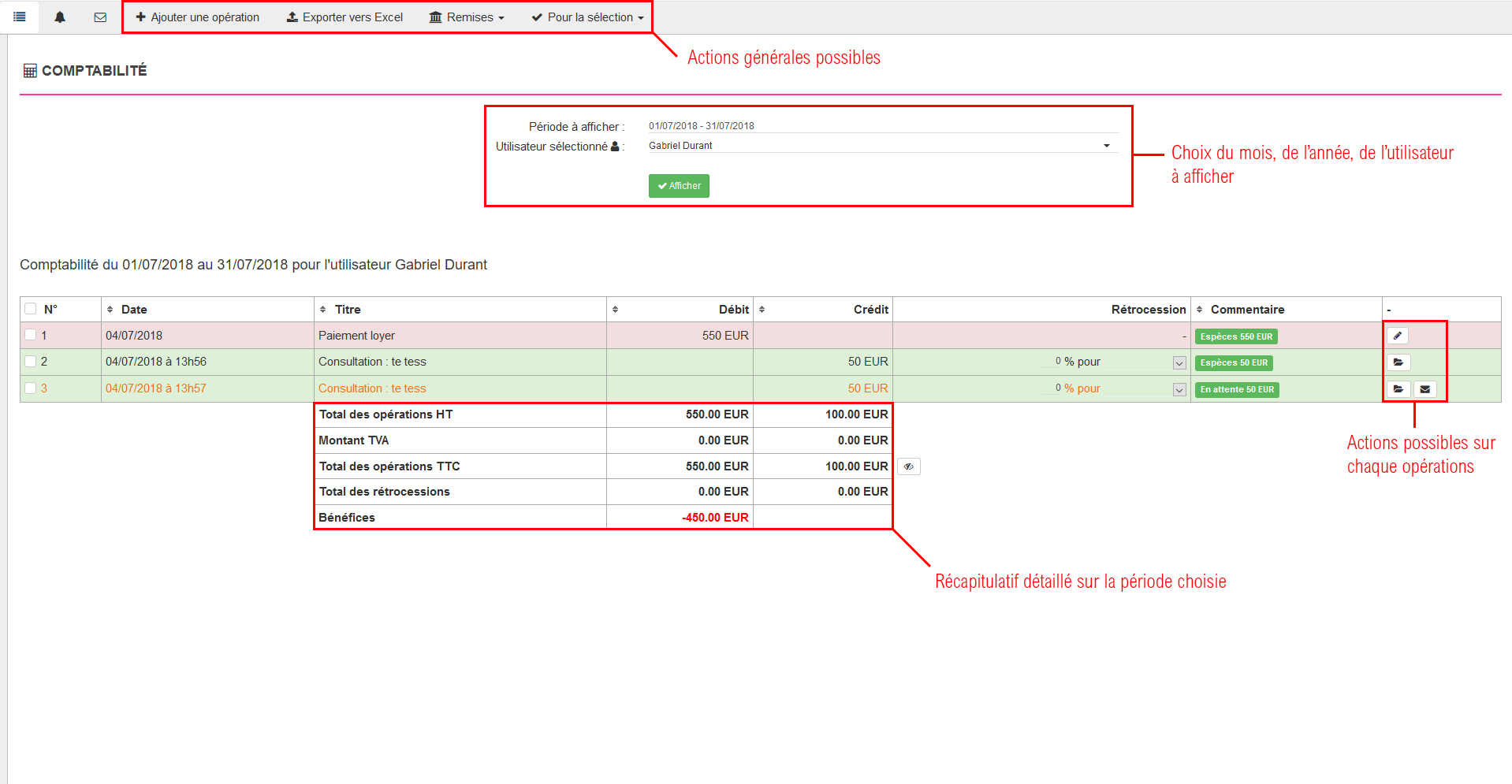
Voici la liste des actions possibles :
- ouvrir la consultation
- éditer l'opération comptable
- ouvrir le bordereau de remise de chèques ou d'espèces associé à ce paiement
- écrire une lettre de relance au patient, si le paiement est en attente
Remarques :
- Les dépenses sont écrites en rouges, les recettes en vert, les consultations gratuites en noir.
- Vous pouvez modifier le pourcentage de rétrocession enregistré pour chaque consultation, et son destinataire. Par défaut celui-ci est celui défini dans la gestion des utilisateurs.
- Dans la colonne "commentaires" figurent toutes les informations relatives au paiement de la consultation.
Ajouter une dépense / recette
Pour ajouter une dépense ou une recette, vous devez cliquer sur le bouton prévu à cet effet (voir image ci-dessus). Vous aurez alors un formulaire à l'écran, avec plusieurs informations à renseigner :
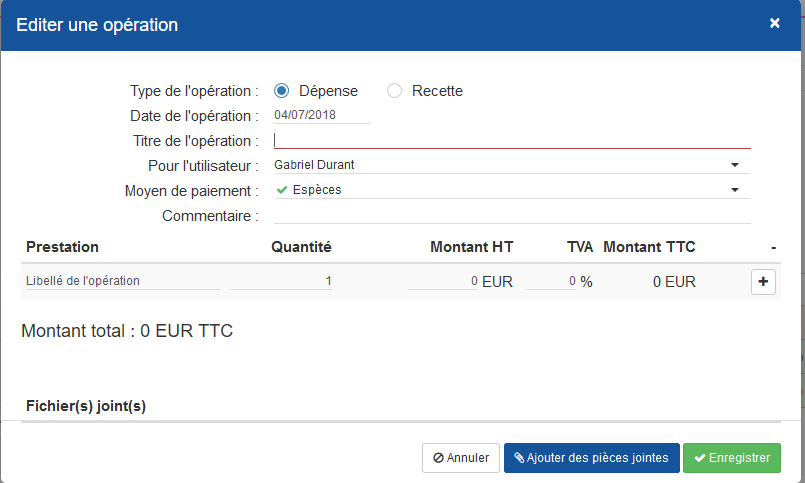
- Type de l'opération (dépense ou recette)
- Date de l'opération (pour repérer l'opération dans la comptabilité)
- Titre de l'opération (utilisé comme libellé dans le tableau de comptabilité)
- Choix du type de paiement, du montant, et éventuellement avec d'autres informations (n° chèque, banque, etc.…)
Vous pouvez également enregistrer une ou plusieurs pièces jointes à votre opération. Par exemple, une facture correspondant à votre dépense.
Une fois ces champs renseignés, vous pouvez cliquer sur le bouton "Enregistrer". Le formulaire se ferme, et le tableau de comptabilité s'actualise en prenant en compte les modifications apportées.
Modifier ou supprimer une opération
Pour une consultation : si vous souhaitez modifier les informations de facturation d'une consultation, vous pouvez cliquer sur le bouton en fin de ligne correspondant à la consultation. Un nouvel onglet s'ouvre alors directement sur la consultation en question. Vous pouvez modifier les informations dans l'onglet "Paiement" (type de paiement, montant, commentaires, etc.…).
Si vous souhaitez modifier le pourcentage de rétrocession d'une consultation, il vous suffit de corriger la valeur du champ dans la colonne correspondant à ce pourcentage. L'enregistrement se fait automatiquement en enlevant le curseur de ce champ.
Pour une opération qui n'est pas une consultation : pour modifier ou afficher le détail d'une opération, cliquez également sur le bouton , en fin de ligne. Le formulaire de l'opération s'ouvre et vous pouvez modifier ses valeurs, ou bien complètement supprimer l'opération en cliquant sur le bouton "Supprimer". La fenêtre se ferme, et le tableau s'actualise en prenant en compte les modifications.
Gérer les bordereaux de remise de chèques
Cette fonctionnalité est prévue pour vous permettre d'imprimer un listing comprenant les chèques que vous désirez, avec toutes les informations nécessaires à votre banque pour encaisser ces chèques. Pour ajouter un bordereau, cliquez sur le bouton "Remises de chèque" puis sur le bouton "Ajouter un bordereau de remise de chèques".
Remplissez la date, le code du bordereau (identifiant éventuellement fourni par la banque), le nom de votre banque, votre numéro de compte, et éventuellement un commentaire. Ensuite, sélectionnez dans la liste des chèques disponibles, tous les chèques que vous allez fournir à votre banque.
Ce tableau vous permet de vérifier si toutes les informations des chèques sont bien renseignées. Une fois que vous avez sélectionné tous les chèques, cliquez sur le bouton "Enregistrer" en bas du tableau. Le bordereau de remise de chèque est alors créé, et apparaît dans la liste des bordereaux. Vous pouvez l'imprimer en cliquant sur l'icône PDF. Vous pouvez également le supprimer en cas d'erreur dans le bordereau.
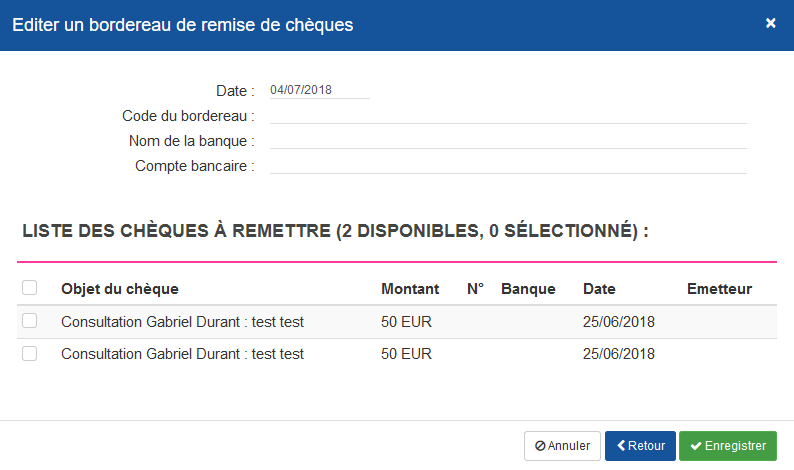
Gérer les bordereaux de remise d'espèces
Voir paragraphe précédent.