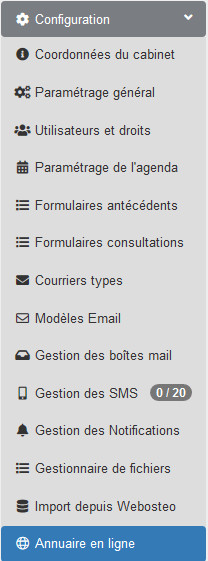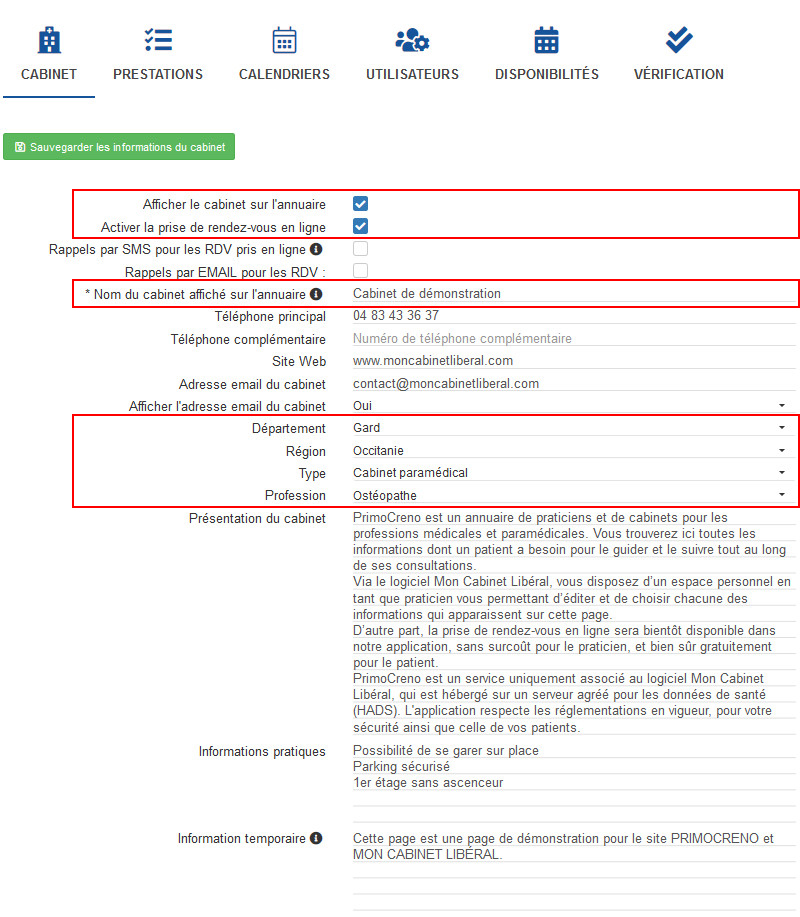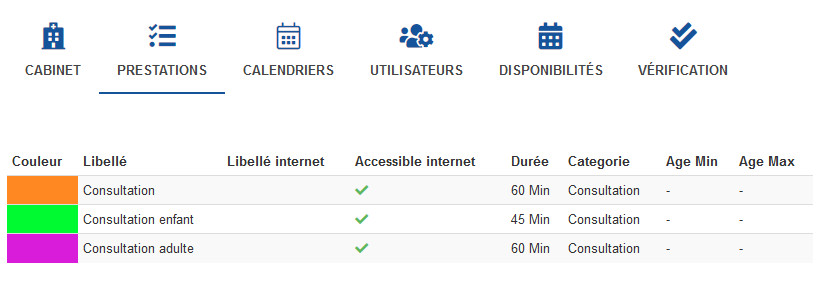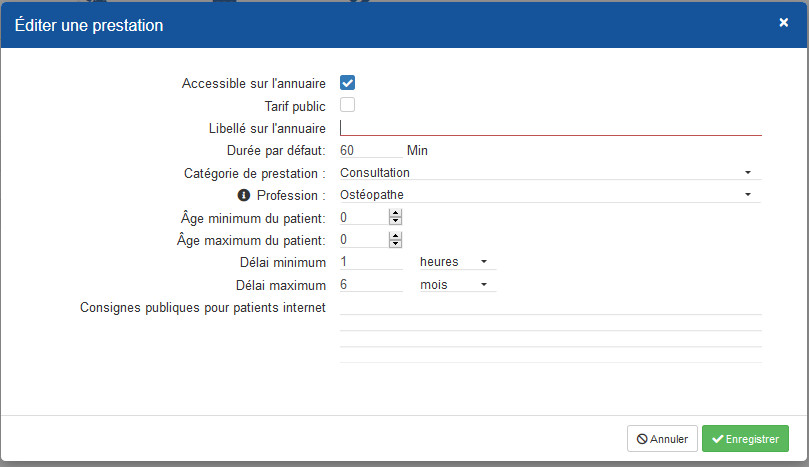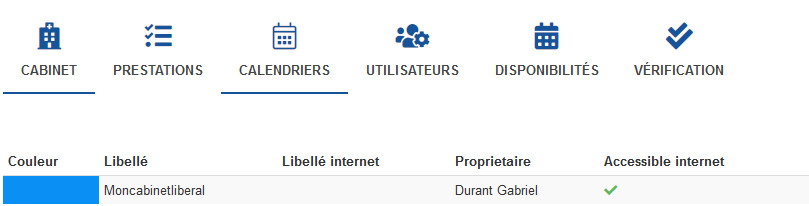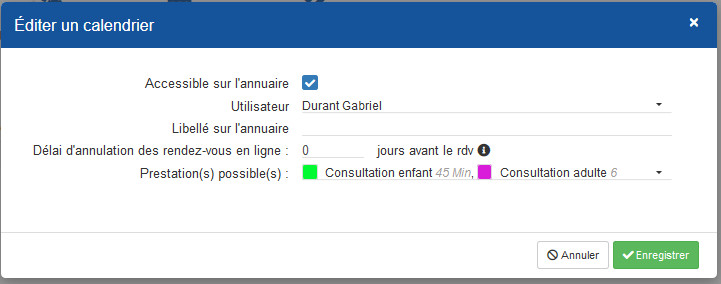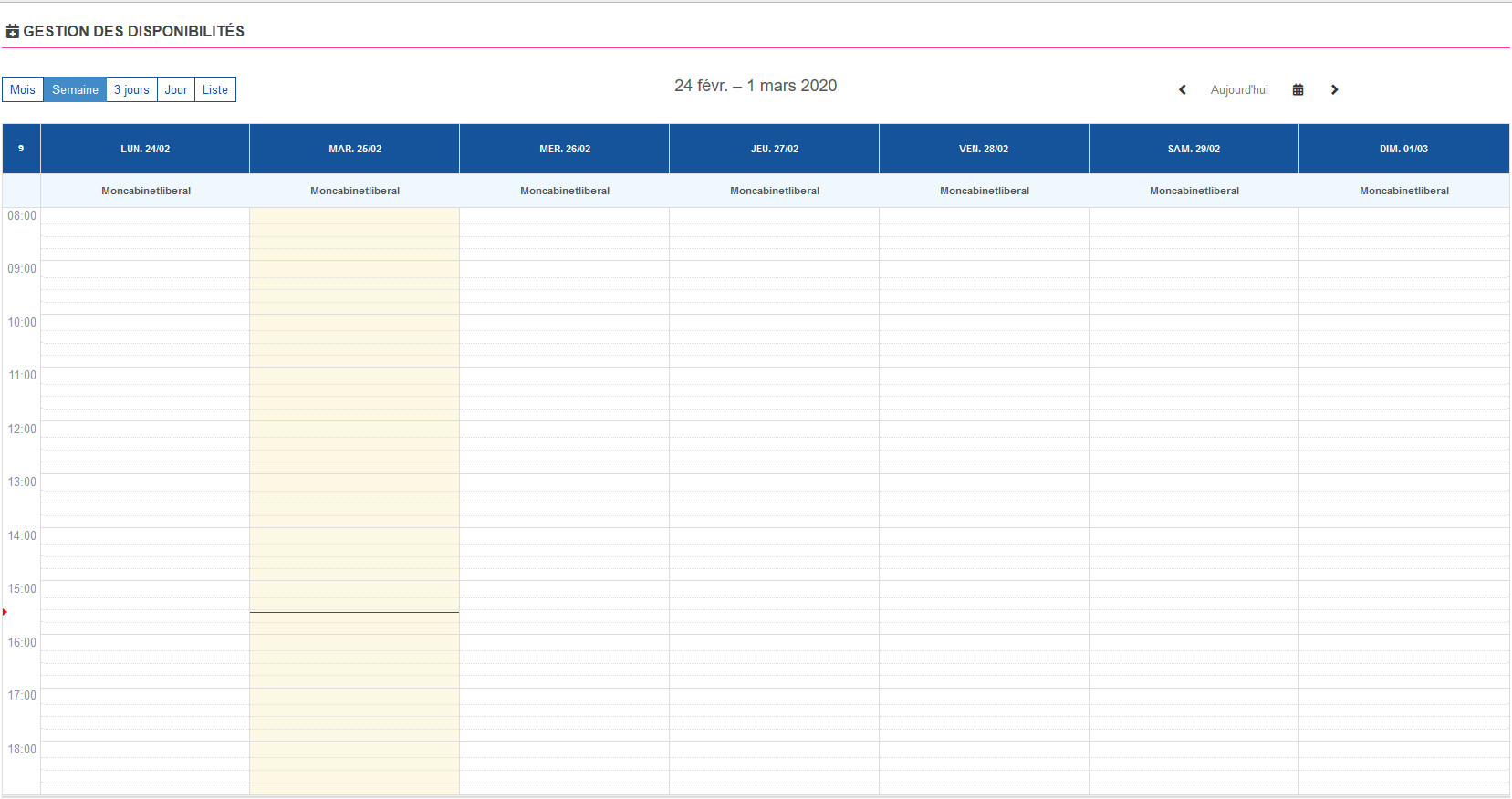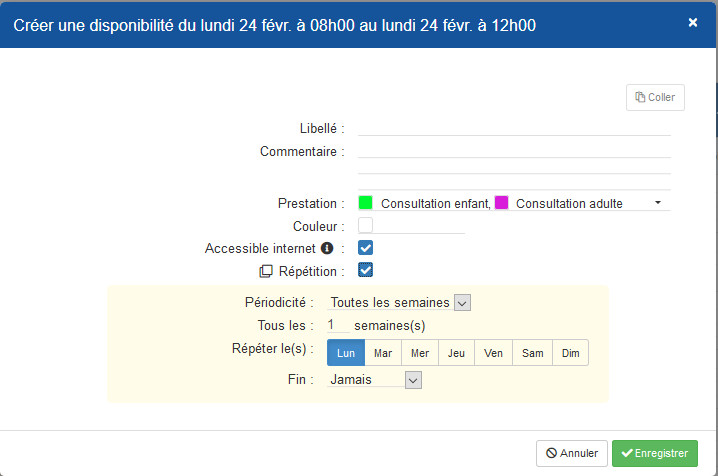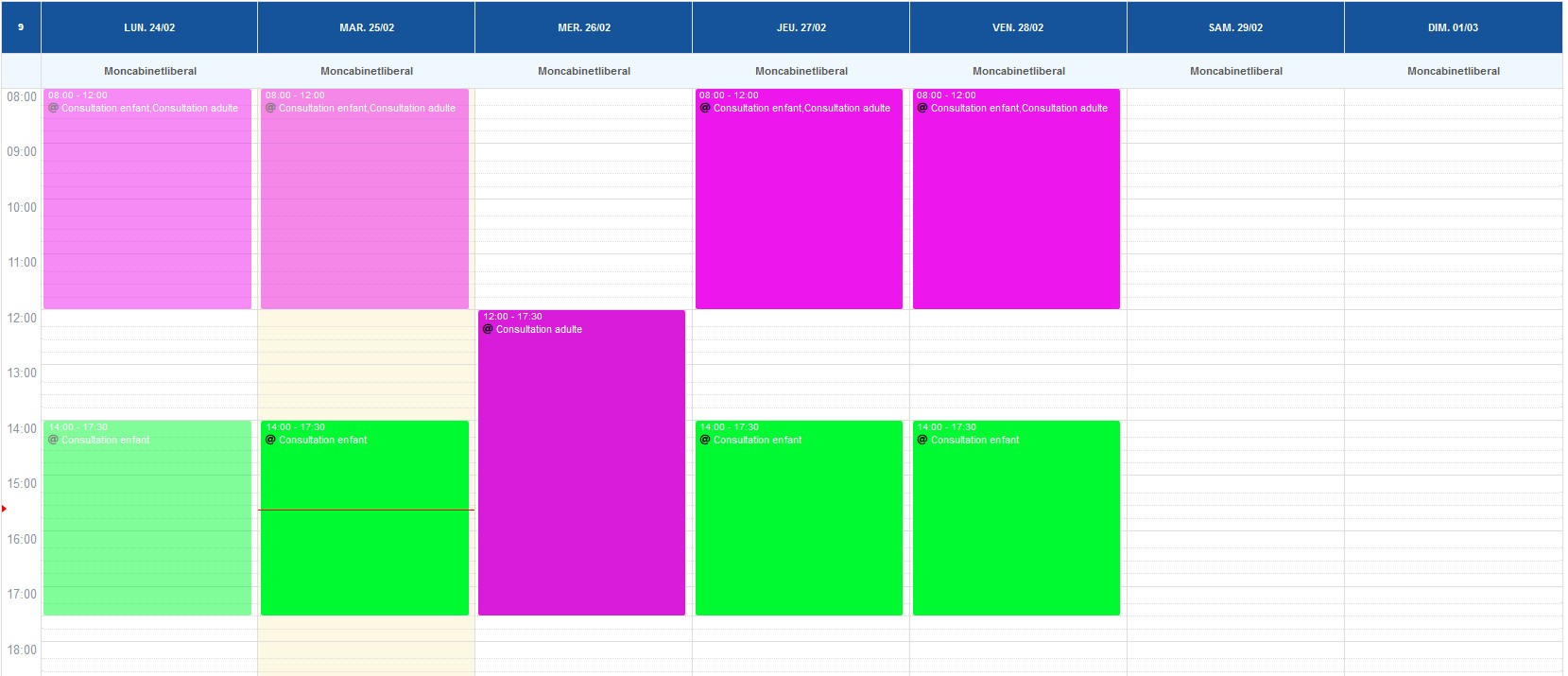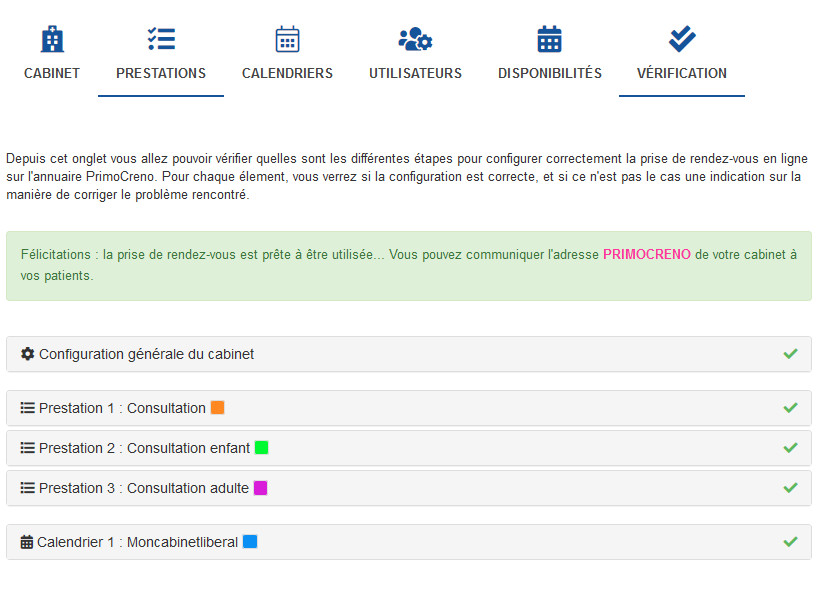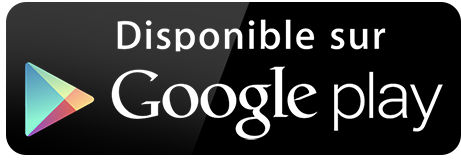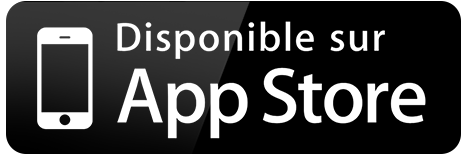Mon Cabinet Libéral est un logiciel de gestion de cabinet multi-utilisateur, depuis la mise à jour 1.1.8 réalisée le 18 janvier 2020, le service de prise de rendez-vous en ligne est disponible sans surcoût pour nos utilisateurs.
Dans cet article, vous trouverez les étapes nécessaires à la configuration de la prise de rendez-vous en ligne pour vos patients grâce à l’annuaire PRIMOCRENO.
La première chose à faire est de se rendre dans la rubrique Annuaire en ligne depuis le menu de Configuration du logiciel :
Cette page est composée des éléments suivants :
- Étape 1 : La configuration des informations générales du cabinet
- Étape 2 : La configuration des prestations qui seront réservables en ligne par les patients
- Étape 3 : La configuration des calendriers et des utilisateurs qui seront sélectionnables
- Étape 4 : Configuration des disponibilités dans votre agenda
- Étape 5 : Vérification de la configuration
Étape 1 : Configuration du profil du cabinet
Dans cette étape, nous allons voir comment publier la page du cabinet sur l’annuaire PRIMOCRENO.
- cocher la case Afficher le cabinet sur l’annuaire
- cocher la case Activer la prise de rendez-vous en ligne
-
choisir le nom du cabinet affiché sur l’annuaire. Ce champ permet au patient de retrouver votre cabinet à partir du moteur de recherche PRIMOCRENO ainsi que sur les différents moteurs de recherche Google, Bing… Par exemple il peut être composé d’un mot clé comme votre profession, de la ville du cabinet… Ex. : Cabinet d’ostéopathie d’Uzès - Durant Gabriel (ici, nous retrouvons les mots clés "ostéopathie", "Uzes" et le nom du praticien.)
-
vérifier si les informations de téléphone et email sont correctes, car celles-ci seront publiques (l'email peut être masqué)
-
vérifier si le département est renseigné et valide
-
vérifier si la région est renseignée et valide
-
vérifier si la profession du cabinet est renseignée et valide. Dans le cas d'une structure pluridisciplinaire, il vous faut choisir une profession par défaut.
Le patient aura accès au profil public PRIMOCRENO de votre cabinet. Dans ce formulaire, vous trouverez différentes informations facultatives. Nous vous conseillons de remplir avec soin chaque champ, ainsi un patient pourra avoir un maximum d’informations sur votre cabinet et la page sera plus accueillante. De plus, les moteurs de recherche comme Google, Bing… ont besoin de contenu pour indexer votre page. Il est donc primordial que celle-ci possède un contenu de qualité. Attention à ne pas copier-coller un contenu qui est déjà présent sur internet, quel qu’il soit. En effet les moteurs de recherche sont capables de détecter la duplication d’un contenu et pourraient vous pénaliser dans votre référencement.
En cas de question ou de besoin, n’hésitez pas à nous solliciter par mail ou téléphone, nous ferons notre maximum pour vous répondre rapidement.
Étape 2 : Configuration des prestations du cabinet
Dans cette étape, nous allons choisir quelles seront les prestations qui seront réservables en ligne. Pour cela, il faut cliquer sur l’onglet Prestations de la page Annuaire en ligne. Vous devriez avoir le tableau suivant :
Il faudra reproduire les actions suivantes pour chacune des prestations qui seront réservables en ligne.
-
cocher la case Accessible sur l’annuaire
-
choisir un libellé sur l’annuaire si nécessaire. Si renseigné, ce libellé prendra le pas sur le libellé interne de la prestation, dans le cadre de l'annuaire public
-
vérifier si la durée de la prestation est renseignée et correcte (en minutes)
-
si besoin, saisir un âge minimum / maximum pour cette prestation, en sachant que 0 signifie qu'on ne veut pas utiliser ce critère. Par exemple, pour une prestation enfant, il peut être intéressant de saisir un âge minimum de 4 ans et un âge maximal de 18 ans. Ainsi, lors de la prise de rendez-vous, les patients n’ayant pas ce prérequis ne pourront prendre rendez-vous
-
vérifier si le délai minimum est rempli et correct. Celui-ci permet de bloquer la prise de rendez-vous en déca de ce paramètre. Par exemple, si je saisis "2 heures", lorsqu'il est 15H, un patient ne pourra pas prendre rendez-vous avant 17H
-
vérifier si le délai maximum est rempli et correct. Celui-ci permet de bloquer la prise de rendez-vous au-delà de ce paramètre. Par exemple, si je saisis "6 mois", lorsque nous sommes le 25/02/2020 le patient ne pourra prendre rendez-vous après le 25/08/2020
-
si besoin, remplir les consignes publiques. Elles s’afficheront lors du clic sur le créneau (le patient devra confirmer les avoir lues), ainsi que dans le mail de validation du rendez-vous. Par exemple : "merci d’amener les documents nécessaires à la consultation".
Étape 3 : Configuration des calendriers
Dans cette étape, nous allons choisir le / les praticiens qui seront accessibles sur internet ainsi que les délais d’annulation du rendez-vous.
Pour une utilisation fiable du logiciel, nous conseillons la règle suivante : 1 praticien = 1 calendrier. Le système de rendez-vous a été élaboré pour pouvoir fonctionner dans différentes utilisations (1 praticien = n calendriers par ex) cependant, nous avons constaté que dans la plupart des cabinets, la règle pour une efficacité optimale est 1 pour 1.
Pour configurer votre ou vos calendriers, il faut cliquer sur l’onglet Calendriers de la page Annuaire en ligne. Vous devriez avoir le tableau suivant :
Il faudra reproduire les actions suivantes pour chacun des calendriers qui seront sélectionnables en ligne sur l'annuaire Primocreno.
- vérifier si la case accessible sur l’annuaire est cochée
- vérifier si l’utilisateur est renseigné et correct. Il s’agit de l’utilisateur qui apparaitra dans la sélection du praticien pour la prise de rendez-vous.
- vérifier le délai d’annulation en sachant que 0 correspond à une annulation possible jusqu’à la dernière minute.
- vérifier les prestations possibles. Ce sélecteur permet de limiter les prestations d’un utilisateur par exemple. Ainsi lorsqu’un cabinet possède plusieurs praticiens, vous pouvez segmenter pour chaque calendrier les prestations sélectionnables pour un rendez-vous.
Étape 4 Configuration des disponibilités
Dans cette étape nous allons voir pour chaque calendrier les créneaux qui seront réservables en ligne. Vous pouvez également passer par la rubrique Agenda puis dans le menu horizontal « Autres actions » et enfin Gestion des disponibilités.
Mon Cabinet Libéral permet une gestion poussée des créneaux pour la prise de rendez-vous en interne comme en externe. Dans cette page, vous pouvez créer des créneaux par prestation, par utilisateur, avec ou sans récurrence dans le temps. Voici les questions qu’il faut se poser pour mettre en place les disponibilités :
- Quels sont les jours de travail pour chaque praticien ?
- Quelles sont les heures de travail par jour pour chaque praticien ?
- Les plages horaires sont elles identiques d’une semaine à l’autre ?
- Quelles sont les prestations par créneau / par jour ?
- Les prestations sélectionnées seront-elles réservables en ligne par le patient ?
Pour créer une disponibilité, il faut vous rendre sur votre premier jour de travail, puis avec un clic gauche en déplaçant la souris vers le bas vous allez pouvoir sélectionner le créneau de votre disponibilité. Par exemple, le lundi de 8 H à 12H.
- sélectionnez la / les prestations qui seront réservables
- cochez la case "Accessible internet" si ce créneau doit être réservable en ligne par les patients
- si vos plages horaires ne changent pas d’une semaine à l’autre, il peut être intéressant de mettre en place une récurrence. Par exemple, je travaille tous les lundis de 8H à 12H et de 14H à 17H30. Je peux donc mettre en place la récurrence tous les lundis pour ce créneau. Si un lundi spécifique je ne travaille pas, j'aurai 2 possibilités pour éviter qu'un patient prenne un rendez-vous à cette date : supprimer la disponibilité, ou créer une indisponibilité depuis la rubrique Agenda.
- attention à bien gérer vos récurrences si jamais vous les utilisez. Une fois créée, une récurrence ne peut pas être modifiée (elle peut en revanche être supprimée puis recréée).
Étape 5 : Vérification de la configuration
Dans cette étape, nous allons pouvoir savoir si tous les paramètres sont corrects, et quels sont les éléments à éventuellement optimiser. Rendez-vous dans la rubrique Annuaire en ligne depuis le menu Configuration puis cliquez sur l’onglet Vérification. La page suivante devrait apparaitre :
En cas d’erreur de configuration parmi les éléments vus précédemment, un message explicatif devrait être affiché et le bloc en erreur devrait comporter une icône de type croix rouge. Dans le cas contraire, un message de succès devrait apparaître. Si c’est le cas, nous vous invitons à vous rendre sur votre page PRIMOCRENO pour vérifier si un bloc de prise de rendez-vous est disponible (pensez à actualiser la page si besoin).
Le tutoriel pour la configuration de la prise de rendez-vous en ligne s’achève ici. Si vous avez des difficultés pour la mise en place du système de prise de rendez-vous en ligne ou en cas de questions, n’hésitez pas à nous contacter par mail ou téléphone. Nous ferons notre maximum pour répondre dans des délais raisonnables.
Un autre tutoriel expliquant comment se déroule le processus patient pour la prise de rendez-vous devrait être proposé prochainement, ainsi qu'un tutoriel expliquant comment gérer les rendez-vous pris par PRIMOCRENO dans votre logiciel Mon Cabinet Libéral.
Retour à la liste des actualités
Autres actualités
Actualités du mois d'Octobre 2021
11/10/2021
Plein de petites nouveautés ont été mises en place depuis ces derniers mois dans notre solution : prise de rendez-vous, liste d'attente, alertes mail et SMS, facturation, etc...
Tutoriel : connectez votre boîte mail Gmail
08/07/2021
Ce tutoriel explique comment connecter votre boîte mail Gmail au logiciel Mon Cabinet Libéral pour vous faciliter certaines tâches : envoi de factures par email, communication diverse avec vos patients / collabo...
Actualités du mois de juin 2021
02/07/2021
Petit retour sur le mois de juin en termes de nouveautés dans le logiciel de gestion Mon Cabinet Libéral. Au programme, quelques fonctionnalités pratiques...