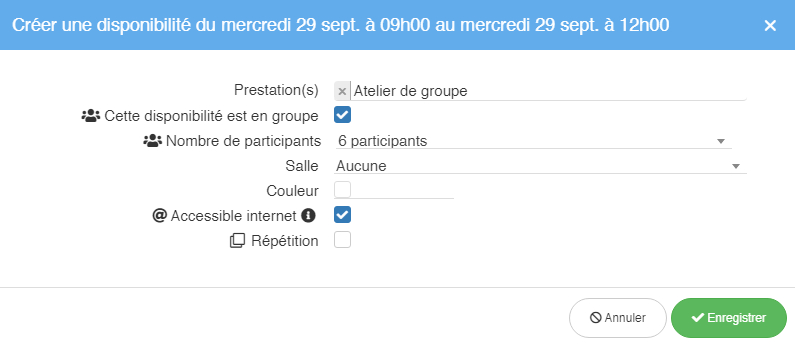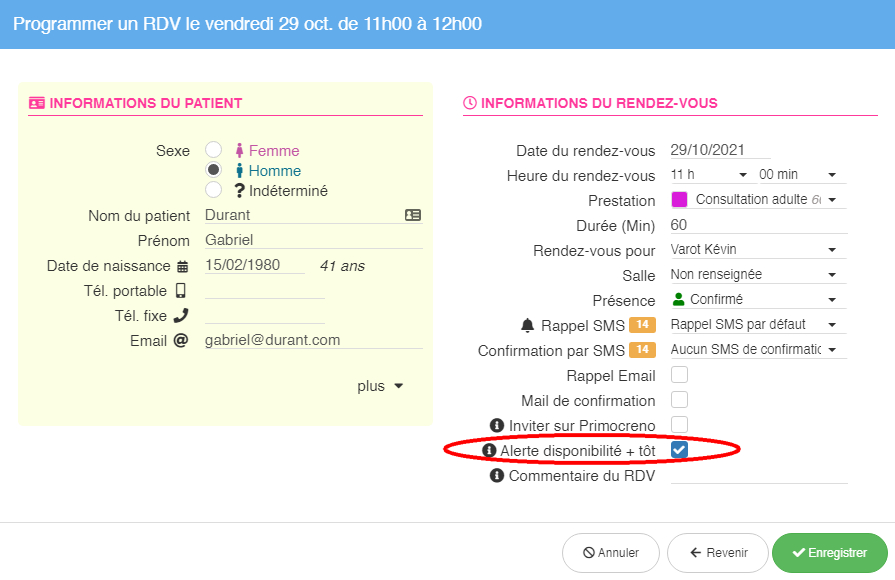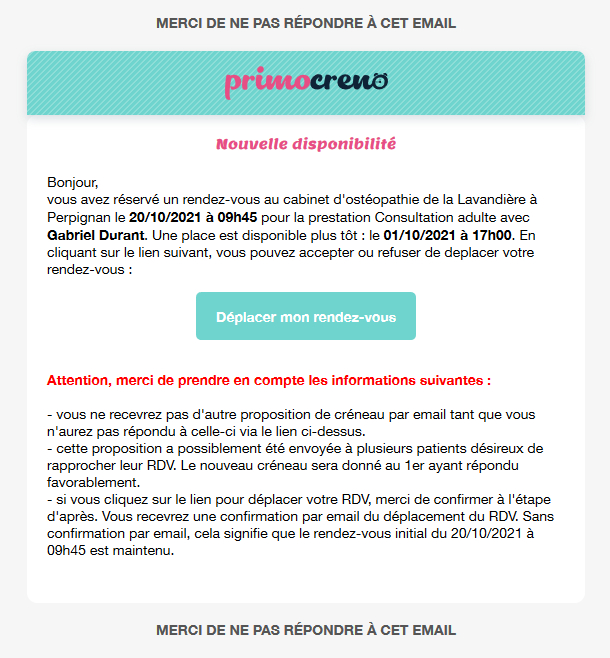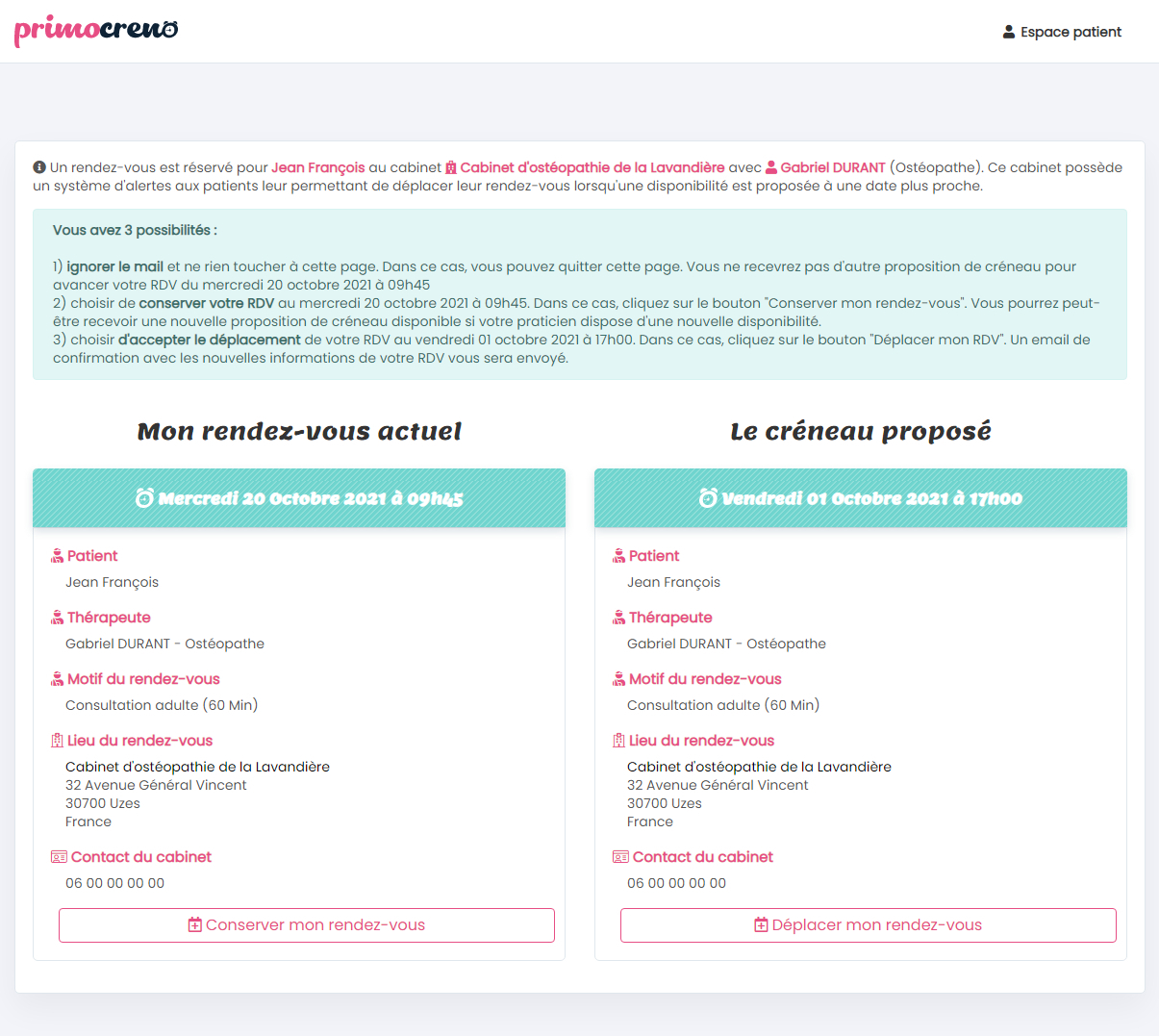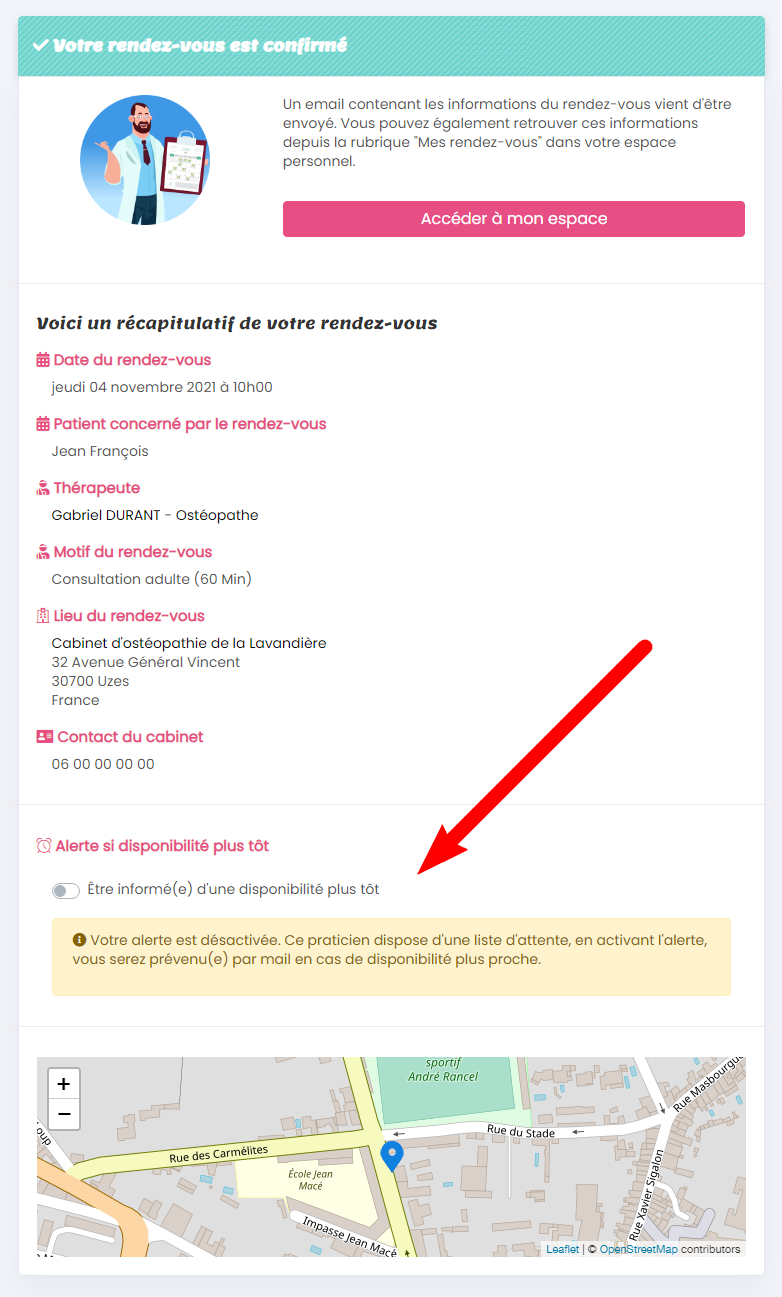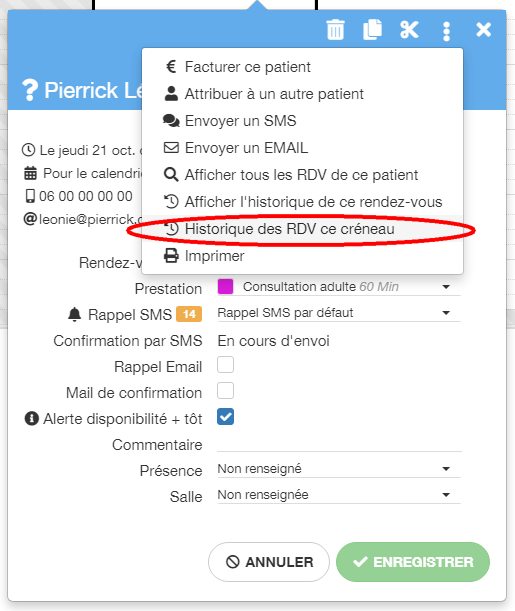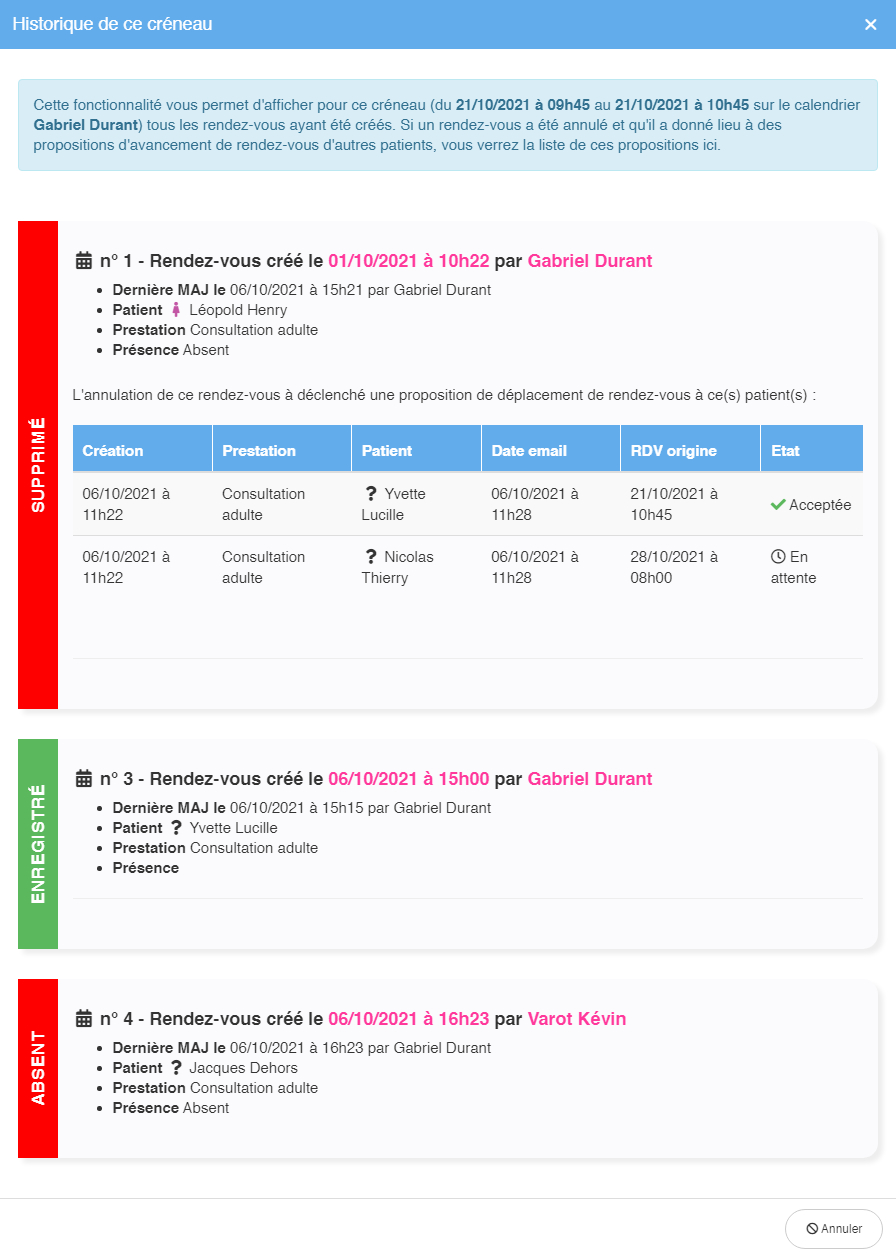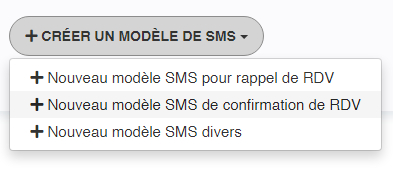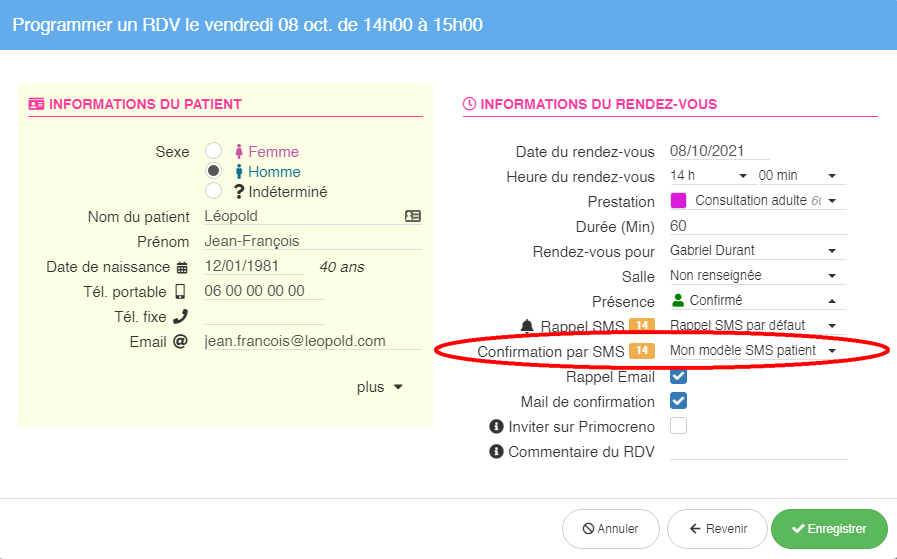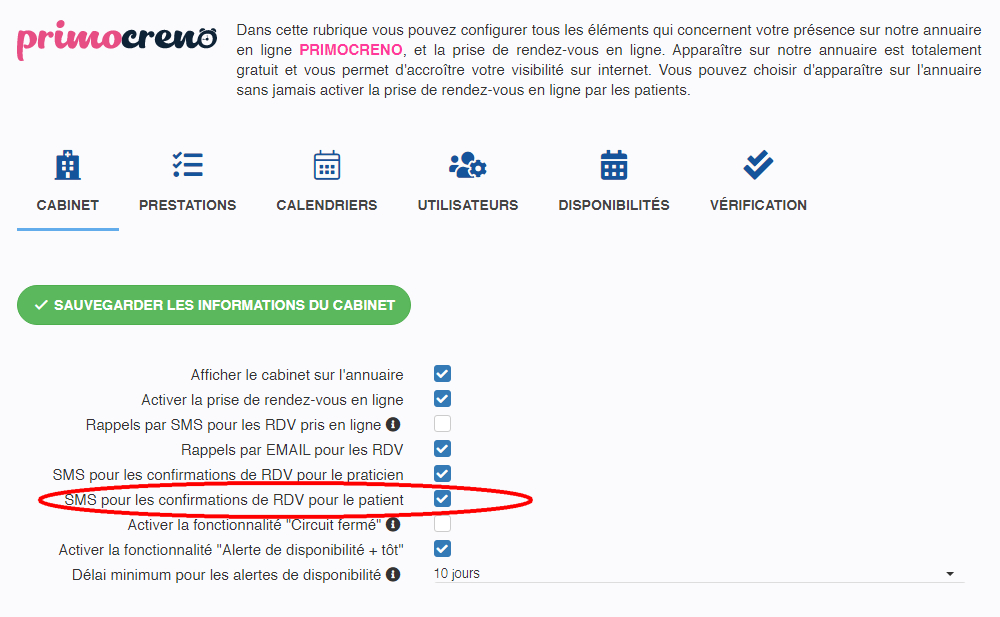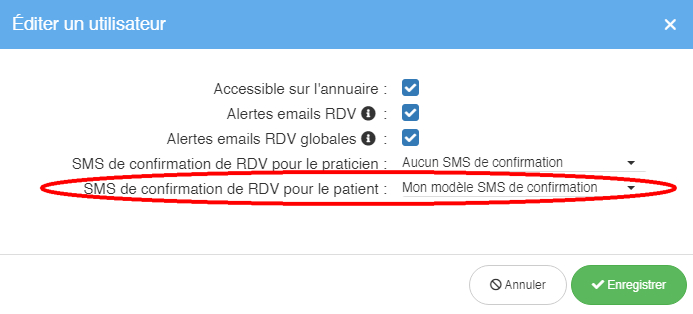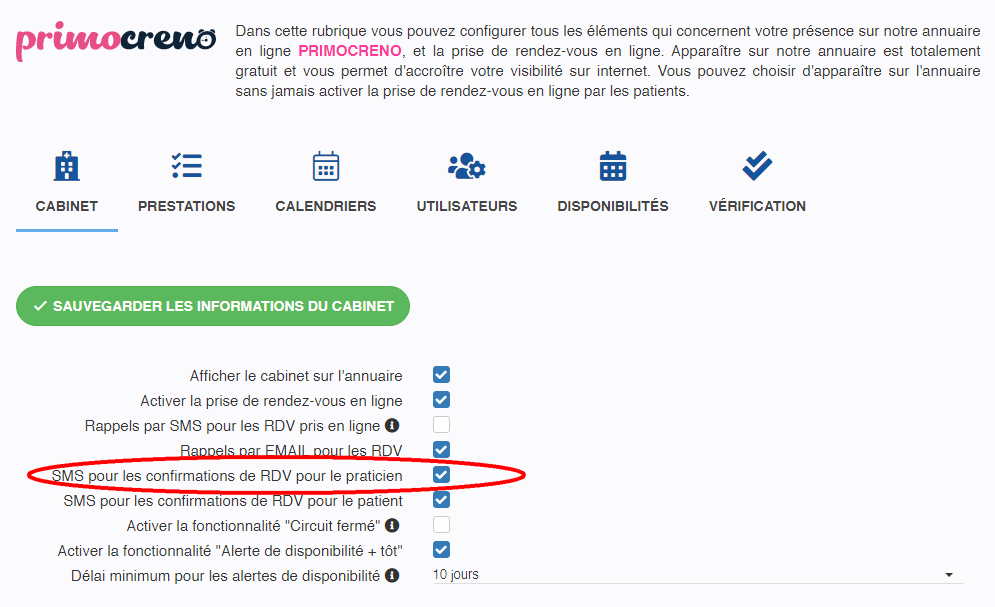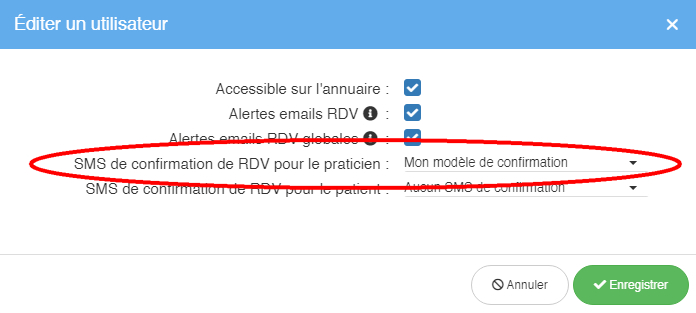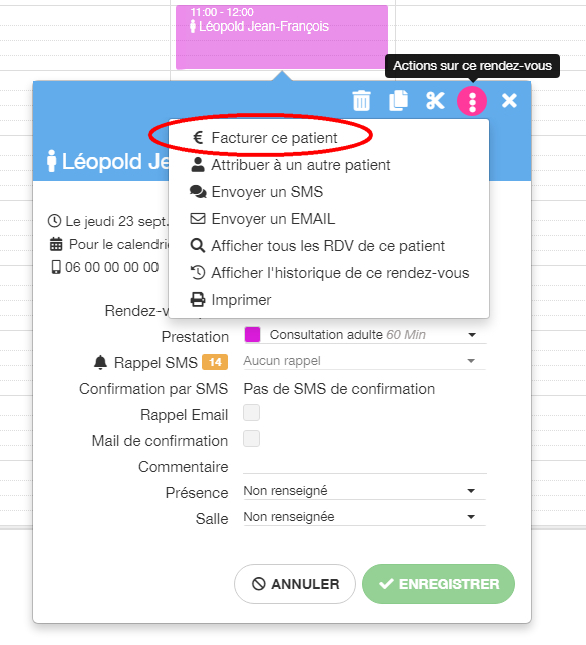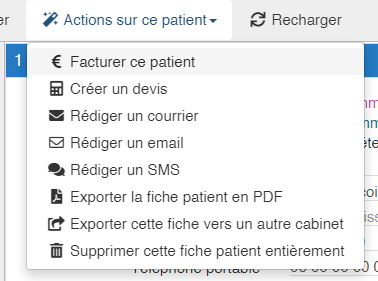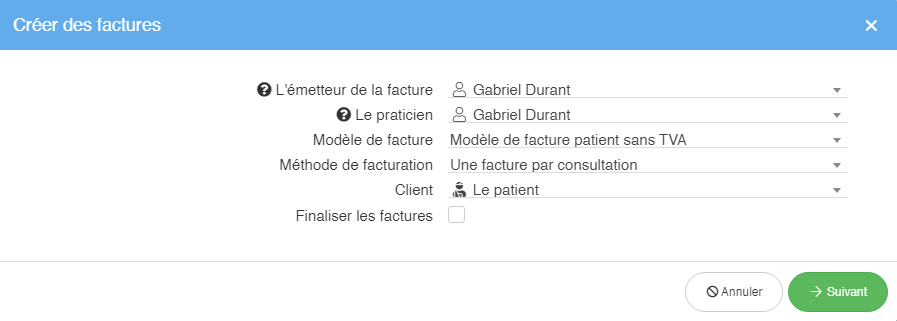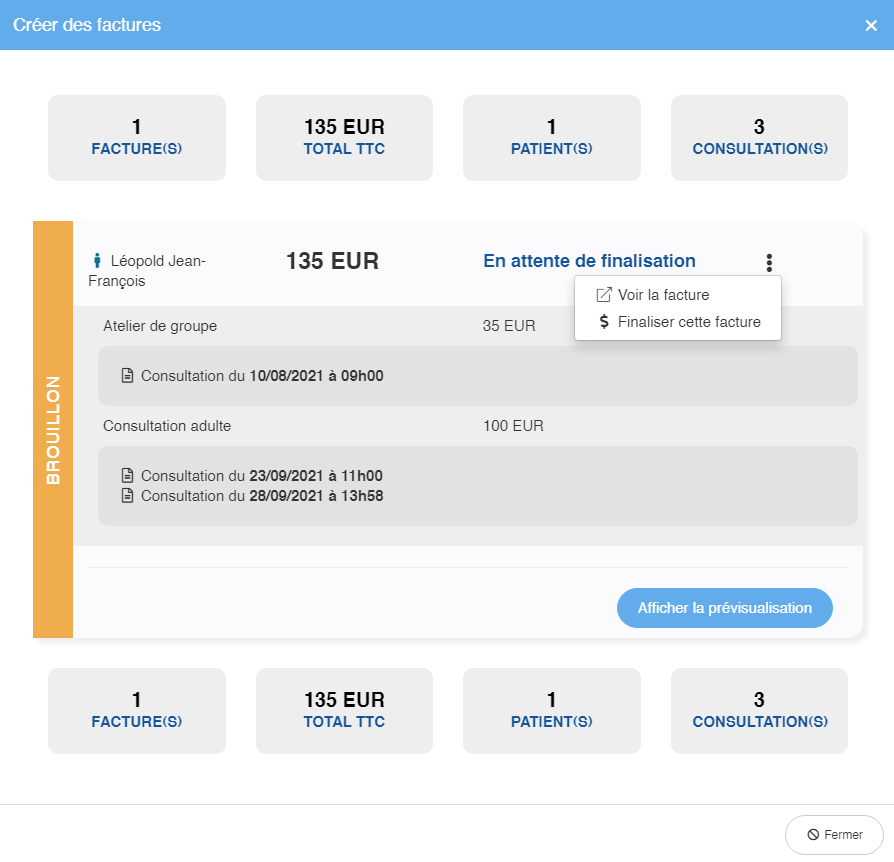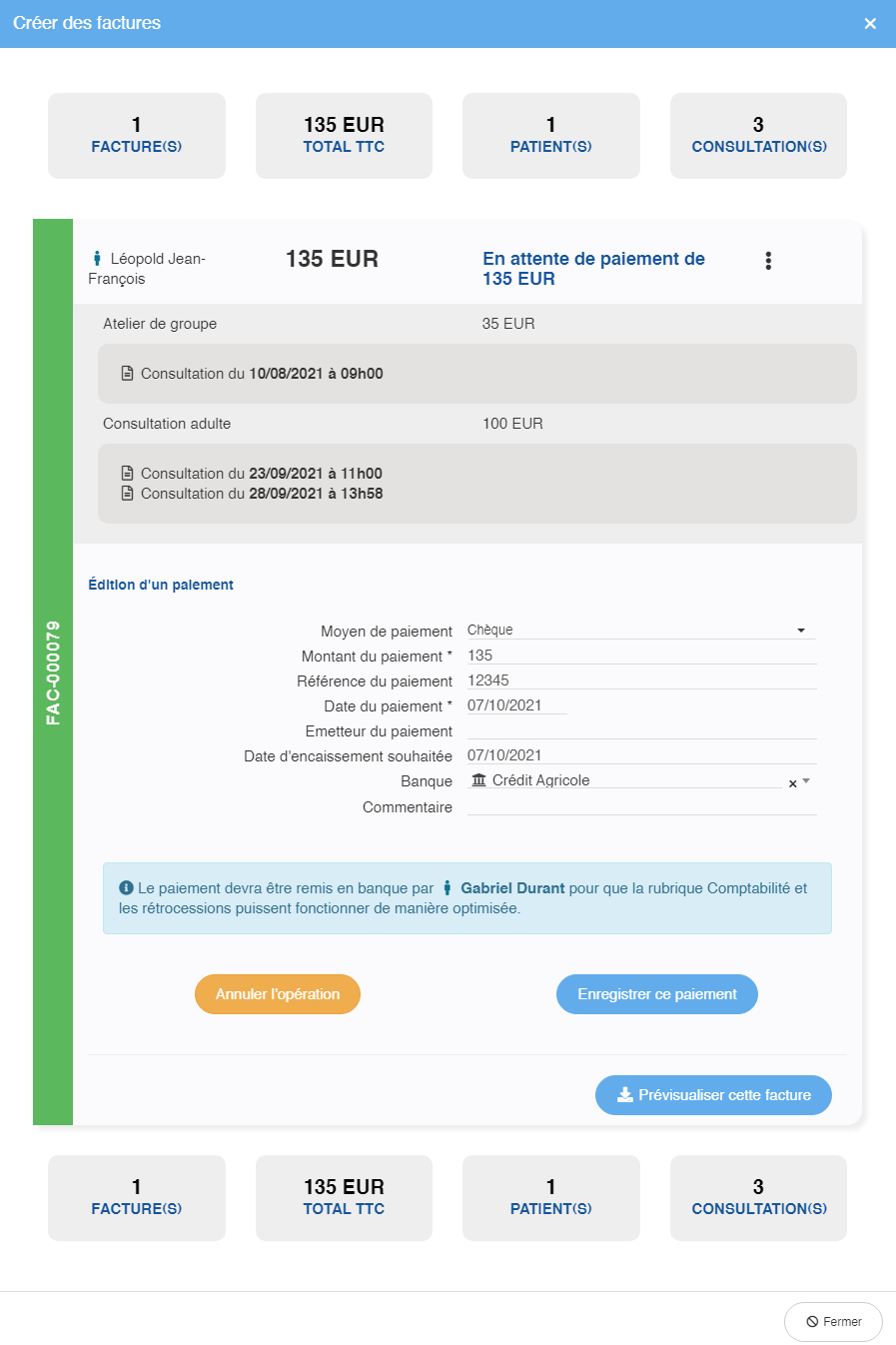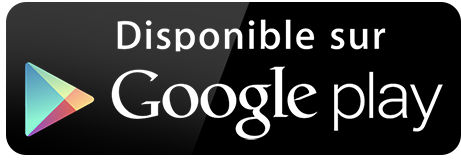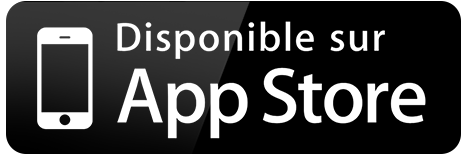- mise en place de nouvelles catégories de prestation : téléconsultation, domicile, rendez-vous de groupe
- système d'alertes automatiques pour les patients désireux de rapprocher leur rendez-vous lorsqu'il y a une nouvelle disponibilité (annulation d'un rendez-vous)
- confirmation de rendez-vous par SMS (patient et/ou praticien)
- facturer les rendez-vous et les consultations d'un patient, depuis l'agenda
- facturation par lot, de plusieurs consultations de patients différents
- envoi de facture par email : ajout d'une traçabilité de l'envoi
- Primocreno : ajout d'un sélecteur de lieu sur la page praticien
Les nouvelles catégories de prestations
Le logiciel Mon Cabinet Libéral permet d'avoir un groupement de prestations, via les catégories. Vous pouvez créer des catégories / prestations comme vous le souhaitez en fonction de votre organisation. Nous avons rajouté nouvelles catégories prédéfinies et non modifiables :
Consultations à domicile
Cette catégorie permet de signaler que la prestation se déroulera au domicile du patient (l'adresse indiquée dans sa fiche patient). Cela est affiché dans le mail de confirmation de rendez-vous, et de rappel de rendez-vous.
Téléconsultation
Cette catégorie permet de signaler que la prestation se déroulera à distance. Cela est affiché dans le mail de confirmation de rendez-vous, et de rappel de rendez-vous.
Rendez-vous de groupe
Lorsque vous allez créer des disponibilités sur votre Agenda, une fois que vous aurez sélectionné une prestation dont la catégorie est "Groupe" vous aurez une case à cocher "Cette disponibilité est un créneau de groupe". Vous pourrez sélectionner le nombre de participants. Concrètement, si vous choisissez par exemple "3 participants", cela signifiera que vous pourrez avoir pour ce créneau 3 rendez-vous inscrits (attention à la lisibilité si vous affichez plusieurs jours dans le calendrier). Cela est valable pour la prise de rendez-vous interne (via l'assistant dont le bouton est en haut à gauche) et également pour la prise de rendez-vous en ligne via Primocreno.
Proposer un créneau automatiquement à un ou plusieurs patients, lorsqu'un rendez-vous est annulé par un autre patient
Tout d'abord, il faut savoir que cette fonctionnalité est bien sûr facultative. Elle s'active depuis la rubrique "Configuration > Paramétrage général" via la case à cocher intitulée Activer la fonctionnalité "Alerte de disponibilité + tôt". Elle concerne à la fois la prise de rendez-vous en interne, et la prise de rendez-vous en ligne par Primocreno.
Fonctionnement en interne
Le principe est le suivant : lorsque vous (ou votre secrétaire) créez un rendez-vous dans le logiciel (que ce soit avec l'assistant ou via l'interface Calendrier classique), vous aurez la possibilité de cocher une case "Alerte de disponibilité + tôt". Attention, cette case n'apparait que si le rendez-vous enregistré est ultérieur au délai minimum paramétré (par défaut 10 jours). L'activation de cette case à cocher n'a aucune action immédiate pour le patient, si ce n'est de le placer en liste d'attente.
Ensuite, si un rendez-vous prévu avant cette date est annulé, alors cela va générer, dans les minutes qui suivent, une alerte par email aux 5 premiers patients ayant coché la case pour leur rendez-vous à venir. Sur cet email figurera un lien à cliquer s'ils souhaitent répondre à la proposition d'avancement de leur rendez-vous.
Pour le patient ayant reçu une proposition, les 3 choix possibles sur la proposition d'avancement du rendez-vous sont "refuser et conserver mon rendez-vous initial" et "accepter et déplacer mon rendez-vous", ou tout simplement "ignorer la proposition". S'il choisit de déplacer son rendez-vous, il reçoit un mail de confirmation de déplacement du rendez-vous (et éventuellement un SMS, selon la configuration du praticien - voir la suite de l'article). Côté praticien, le rendez-vous d'origine est marqué "déplacé à une autre date" (le créneau devient alors disponible).
Fonctionnement via la prise de rendez-vous en ligne Primocreno
Via Primocreno, le principe est exactement le même qu'en interne, mais l'inscription sur liste d'attente se fait en autonomie par le patient, après la validation d'un rendez-vous ultérieur au délai configuré (les fameux 10 jours). Après avoir enregistré la réservation de son rendez-vous, il aura une case à cocher "Être informé d'une disponibilité + tôt". Le patient peut également retrouver cette case à cocher dans son espace patient pour chaque rendez-vous.
Remarques importantes et précisions
- par "annulation d'un rendez-vous", nous entendons le changement de la "présence" associée au rendez-vous vers un statut parmi "annulé par le patient", "annulé par le praticien", "patient absent", "rendez-vous déplacé". Aucune alerte ne sera générée si vous supprimez directement le rendez-vous sans le basculer sur ces statuts, ou si vous créez une nouvelle disponibilité.
- chaque patient qui aura reçu une alerte dispose de 15 jours pour donner sa réponse, au-delà le lien ne sera plus actif et la proposition non valable.
- un patient ne peut pas recevoir de nouvelle proposition d'avancement de son rendez-vous tant qu'il n'a pas répondu à la proposition précédente (sauf si ce créneau est réservé par quelqu'un d'autre, auquel cas il pourra recevoir une nouvelle proposition sur un autre créneau).
- l'avancement du rendez-vous sera proposé aux patients dont le rendez-vous d'origine correspond à une prestation possible dans la disponibilité du créneau annulé, et de même durée que le créneau annulé (un patient ayant un rendez-vous lointain de 30 minutes ne pourra pas recevoir une alerte si un créneau de 30 minutes se libère).
- si un patient accepte de déplacer son rendez-vous, alors cela peut générer en cascade une nouvelle proposition à d'autres patients qui auraient un rendez-vous ultérieur au rendez-vous déplacé.
- vous pouvez savoir "à qui a été proposé un créneau" dont vous avez annulé un rendez-vous. Pour cela, cliquez sur le rendez-vous annulé, puis sur ce menu :
Vous aurez ensuite un détail sur tous les rendez-vous patients créés sur ce créneau (pour cette heure de début / heure de fin). Pour chaque rendez-vous, si son annulation a donné lieu à des alertes de disponibilité, vous aurez la liste :
Confirmation de rendez-vous par SMS
Ce sont ici 2 fonctionnalités proches mais distinctes que nous avons développées. D'un côté, la possibilité pour un patient de recevoir un SMS au moment de la création d'un rendez-vous patient (que la création soit faite en interne ou bien via Primocreno). De l'autre côté, la possibilité pour un praticien d'être averti par SMS qu'un patient a pris rendez-vous par Primocreno. Attention, dans les 2 cas, le crédit SMS est décompté du titulaire du forfait !
Prérequis : création d'un modèle de SMS spécifique pour la confirmation
La 1ère chose à faire pour bénéficier de ces SMS, c'est de créer un modèle de SMS pour la confirmation. A noter que nous avons créé un modèle basique dans votre cabinet à la suite à notre mise à jour. Si vous souhaitez en ajouter un autre (ou le modifier), rendez-vous dans la rubrique "Configuration > Gestion SMS". Pour créer un nouveau modèle cliquez sur le bouton "Créer un modèle de SMS > Nouveau modèle SMS de confirmation de RDV" :
Vous aurez alors une fenêtre avec le formulaire de modification des informations du modèle. A noter que le titre et la description sont utilisés uniquement en interne, le patient ne voit que l'expéditeur et le contenu. Et comme pour tous les SMS envoyés depuis le logiciel : si vous modifiez l'expéditeur, alors le patient ne pourra pas répondre au SMS.
Confirmation de rendez-vous en interne par SMS au patient
Lors de la création d'un rendez-vous en interne (depuis la rubrique Agenda, ou bien depuis le bouton d'assistant à la prise de rendez-vous disponible dans la barre de menu horizontale tout en haut), vous aurez un nouveau sélecteur "Confirmation par SMS". Choisissez votre modèle de confirmation de rendez-vous ici si vous souhaitez que le patient reçoive un SMS suite à la création du rendez-vous. L'envoi du SMS sera effectué avec un petit délai de quelques minutes, afin d'éviter les erreurs de manipulation du praticien.
Dans l'exemple ci-dessus, le patient recevra : un mail et SMS de confirmation du RDV (au moment de la prise du RDV), plus un SMS et un email de rappel (la veille).
À noter que vous pouvez prédéfinir quel modèle utiliser par défaut pour chaque praticien du cabinet, dans les préférences du praticien (clic sur l'avatar pour l'utilisateur connecté, ou bien depuis la rubrique "Configuration > Utilisateurs et droits").
Confirmation de rendez-vous en ligne Primocreno par SMS au patient
Pour activer la confirmation de rendez-vous aux patients par SMS concernant les rendez-vous pris par ces patients directement sur notre plateforme Primocreno, il vous faut d'abord activer la case à cocher prévue dans la rubrique "Configuration > Annuaire en ligne" :
Ensuite, il vous faut configurer quel est le modèle de SMS à utiliser pour chaque praticien ayant activé la prise de rendez-vous en ligne. Rendez-vous dans l'onglet "Utilisateurs", toujours dans la rubrique "Configuration > Annuaire en ligne" et cliquez sur l'utilisateur concerné. Vous aurez un sélecteur de modèle de SMS :
Confirmation de rendez-vous en ligne Primocreno par SMS au praticien
Pour activer la confirmation de rendez-vous au praticien par SMS concernant les rendez-vous pris par vos patients directement sur notre plateforme Primocreno, il vous faut d'abord activer la case à cocher prévue dans la rubrique "Configuration > Annuaire en ligne" :
Ensuite, il vous faut configurer quel est le modèle de SMS à utiliser pour chaque praticien ayant activé la prise de rendez-vous en ligne. Rendez-vous dans l'onglet "Utilisateurs", toujours dans la rubrique "Configuration > Annuaire en ligne" et cliquez sur l'utilisateur concerné. Vous aurez un sélecteur de modèle de SMS :
Facturer les rendez-vous et les consultations d'un patient, depuis l'agenda
Vous êtes de plus en plus nombreux (notamment au sein des psychologues ou psychothérapeutes) à vouloir établir des factures pour des patients, dont vous avez enregistré le rendez-vous mais pour lequel vous n'avez pas saisi de données de consultation sur leur fiche patient. Or le logiciel est prévu de base pour facturer des consultations et non pas des rendez-vous uniquement. Pour rappel, les 2 entités sont indépendantes : vous pouvez avoir un rendez-vous qui n'a pas donné lieu à une consultation, ou à l'inverse une consultation sans rendez-vous (soit car il n'y a pas réellement eu de rendez-vous pris à l'avance, soit parce que vous utilisez une autre plateforme de gestion de rendez-vous comme Doctolib).
Pour cela, nous avons prévu une fonctionnalité "Facturer ce patient", qui est désormais accessible depuis la rubrique Agenda, lorsque vous cliquez sur un rendez-vous :
Ce même bouton "Facturer ce patient" est également disponible directement sur la fiche patient, via le menu horizontal tout en haut :
Concrètement, voici ce qui se passe lorsque vous cliquez sur ce bouton :
1) le système va chercher tous les rendez-vous "non supprimés" et "non absent / annulés" passés pour ce patient. Pour chacun de ces rendez-vous, il va voir s'il y a une consultation déjà existante pour ce jour-là avec le praticien en question. Si non, alors une consultation sera créée automatiquement (avec un titre prérempli vous permettant d'identifier ces consultations).
2) ensuite une fenêtre va s'ouvrir, avec un formulaire permettant de sélectionner les différentes informations utiles à la facturation : choix de l'émetteur, choix du modèle de facture, méthode de facturation, etc. :
A noter l'importance du champ "Méthode de facturation". Dans le cas d'une facturation d'1 seul patient comme c'est notre cas ici, vous aurez le choix entre 2 choix possibles :
- une facture par consultation
- une facture comprenant toutes les consultations facturables.
Pour chaque consultation facturable, voici ce qui va être généré en terme de contenu de facture :
- si la consultation correspond à un rendez-vous enregistré sur l'agenda, alors la prestation facturée sera celle associée au rendez-vous
- si la consultation ne correspond pas à un rendez-vous, alors la prestation facturée sera celle (ou celles) qui est définie comme "prestation(s) par défaut" dans la configuration du praticien (clic sur l'avatar)
- si la prestation par défaut du praticien n'est pas renseignée, alors la prestation facturée sera la 1ère prestation enregistrée pour le cabinet
Pensez donc bien à vérifier vos paramétrages si vous utilisez cet outil de facturation patient. Aussi, tant que vous ne cochez pas la case "finaliser les factures", vous pourrez bien sûr vérifier et ajuster chaque facture ayant été générée, car elle sera à l'état de brouillon jusqu'à ce que vous la finalisiez.
Au champ "client", vous aurez la possibilité de choisir le patient directement, ou bien un autre patient / contact. Dernière possibilité, facturer en saisissant les coordonnées du client librement. Pour cela, choisissez "une autre personne" dans ce champ, et remplissez toutes les coordonnées du client.
Une fois le formulaire bien rempli, vous allez cliquer sur le bouton "Suivant", et vous aurez un récapitulatif de tout ce qui est facturé :
A partir de là, vous pouvez visualiser chaque facture générée via le bouton "Afficher la prévisualisation". Vous pouvez également finaliser la facture directement depuis cette fenêtre. Une fois la facture finalisée, vous pouvez ensuite directement renseigner le paiement de celle-ci :
Facturation par lot, de plusieurs consultations de patients différents
Cette fonctionnalité peut être utilisée depuis la rubrique "Listing des consultations". Elle permettra, à partir d'une liste de consultations à facturer (qui n'ont pas été encore facturées, et qui ne sont pas définies comme "non facturables"), de pouvoir ensuite les facturer d'un seul coup. Les 3 scénarios de facturation possibles sont les suivants :
- pouvoir facturer plusieurs consultations de patients différents, avec 1 facture par consultation
- pouvoir facturer une ou plusieurs consultations de patients différents, avec 1 facture par patient
- pouvoir facturer plusieurs consultations de patients différents, avec 1 seule facture à 1 seul destinataire (exemple : clinique, hôpital, entreprise)
Depuis le listing des consultations, sélectionnez via la case à cocher de chaque ligne, les consultations que vous souhaitez facturer. Cliquez sur le menu horizontal du haut sur le bouton "pour la sélection > facturer". Ensuite, le formulaire de configuration de votre facturation va s'afficher, comme décrit au paragraphe précédent. La différence est l'utilisation possible de la 3ème option pour le champ "Méthode de facturation" : "Une seule facture".
Traçabilité sur envoi de facture par email
Nous avons rajouté un indicateur visuel, lorsque vous envoyez une facture par email. Vous pourrez savoir si une facture a déjà été envoyée au patient, et à quelle date. Cela devrait éviter d'envoyer plusieurs mails au patient lorsque vous avez un doute sur le fait de lui avoir déjà transmis sa facture.
Primocreno : sélectionner un lieu de consultation depuis une page praticien
Depuis notre annuaire de praticiens Primocreno, il est désormais possible de choisir un lieu de consultation lorsqu'un praticien exerce dans différents lieux. Le fait de changer de lieu rafraichit la page en basculant le patient sur le bon cabinet.
Retour à la liste des actualités
Autres actualités
Tutoriel : connectez votre boîte mail Gmail
08/07/2021
Ce tutoriel explique comment connecter votre boîte mail Gmail au logiciel Mon Cabinet Libéral pour vous faciliter certaines tâches : envoi de factures par email, communication diverse avec vos patients / collabo...
Actualités du mois de juin 2021
02/07/2021
Petit retour sur le mois de juin en termes de nouveautés dans le logiciel de gestion Mon Cabinet Libéral. Au programme, quelques fonctionnalités pratiques...
Tutoriel : récoltez les consentements patients
29/04/2021
Cet article explique comment vous pouvez exiger des signatures numériques de la part de vos patients. Cela peut être utile pour mettre en pratique le RGPD en collectant le consentement explicitement sur le traitement ...