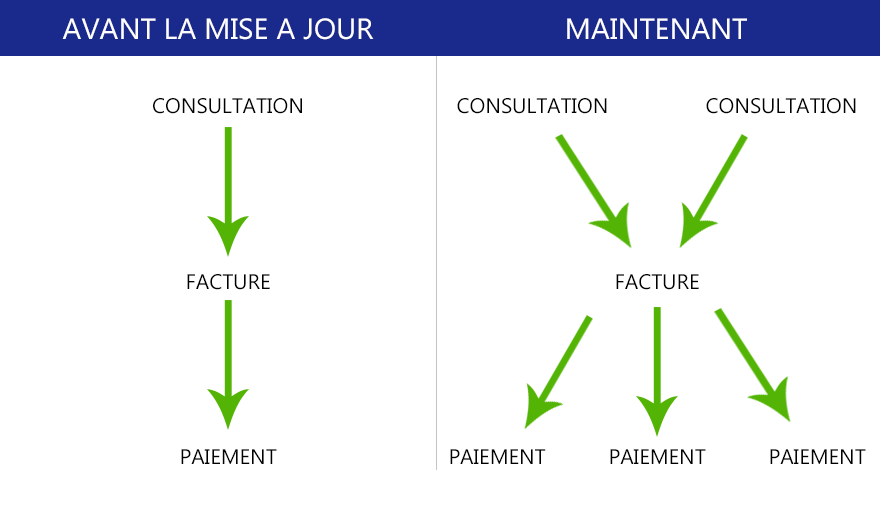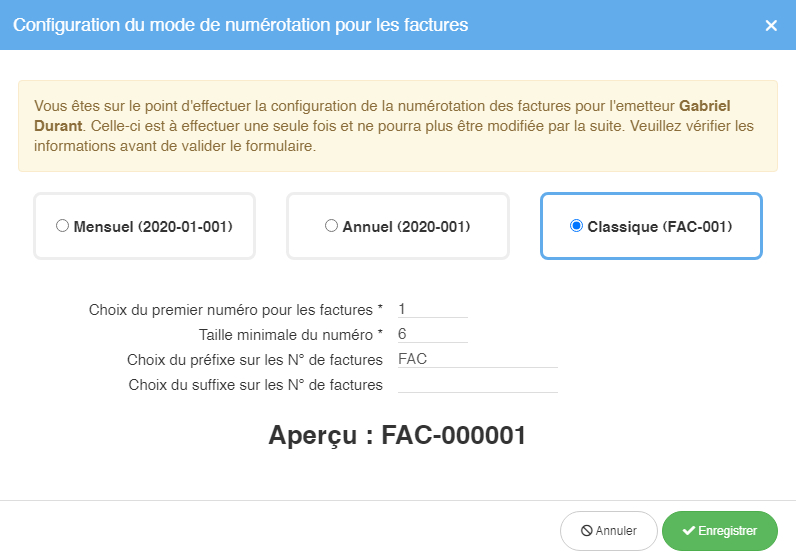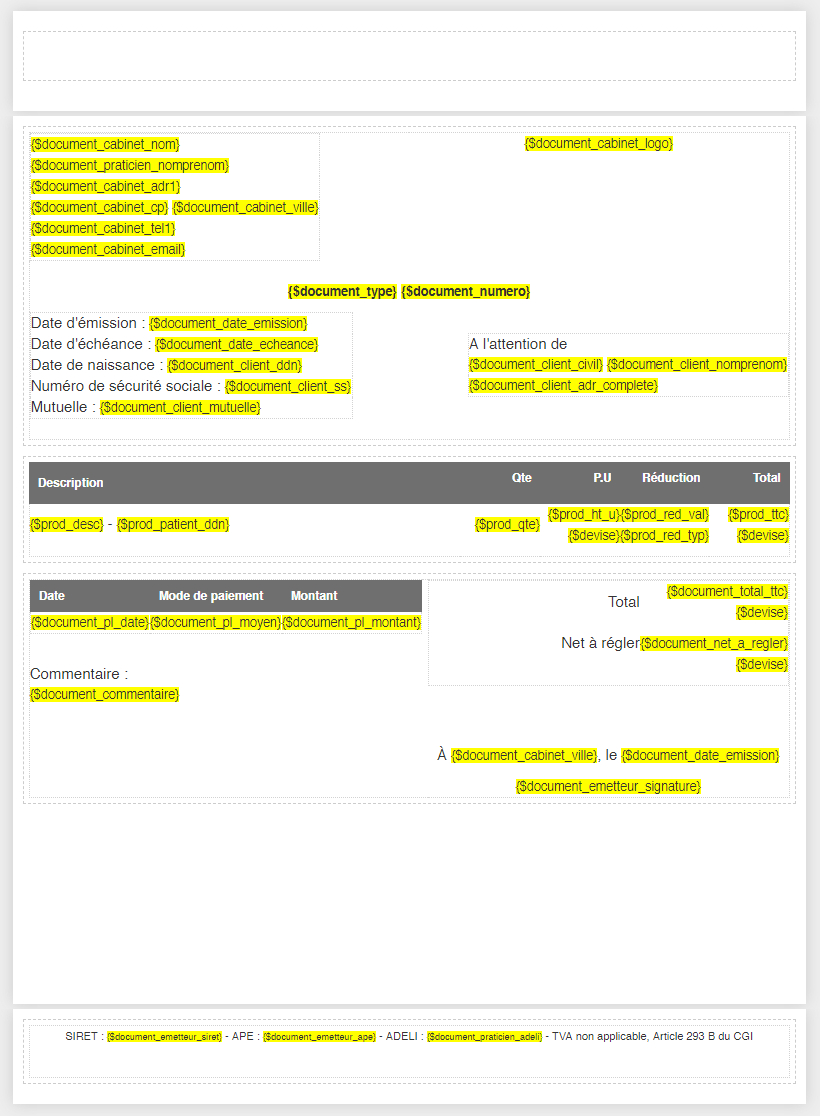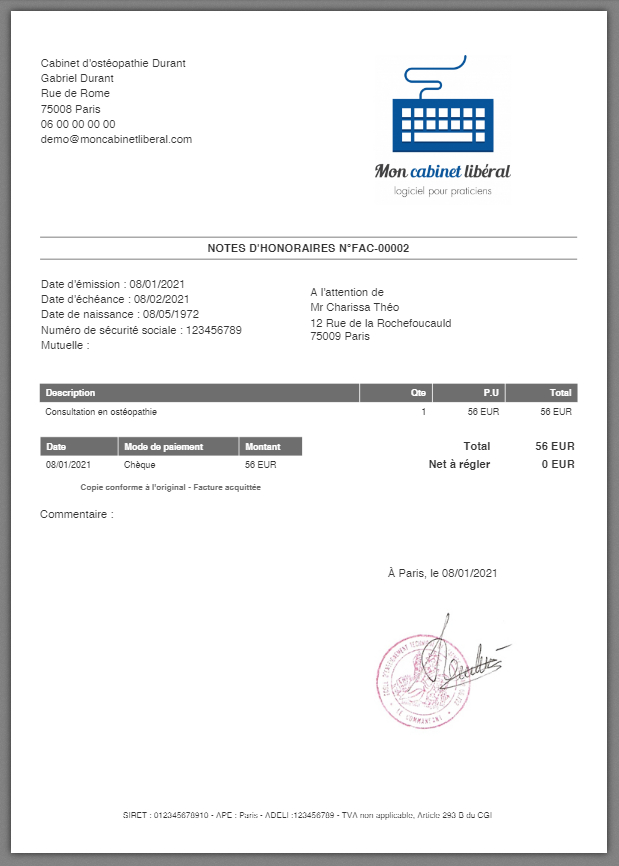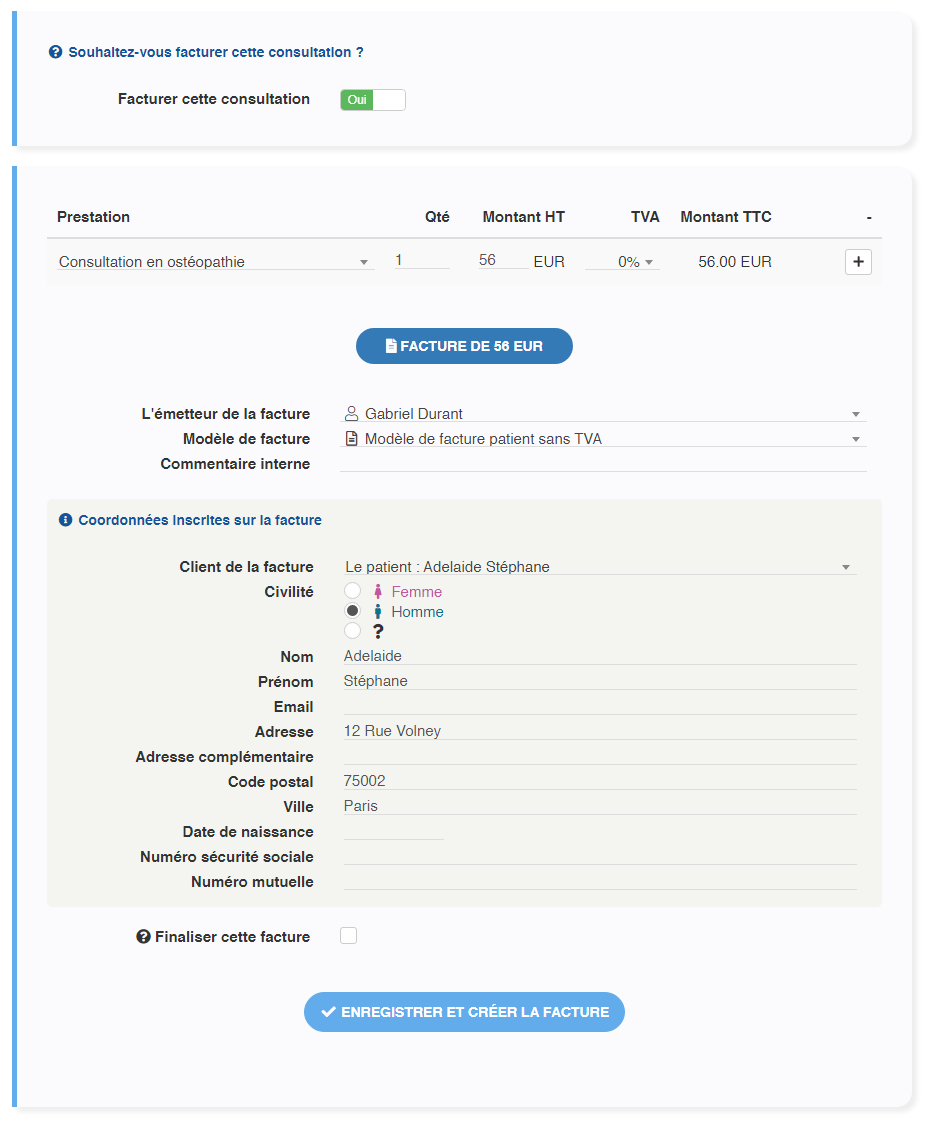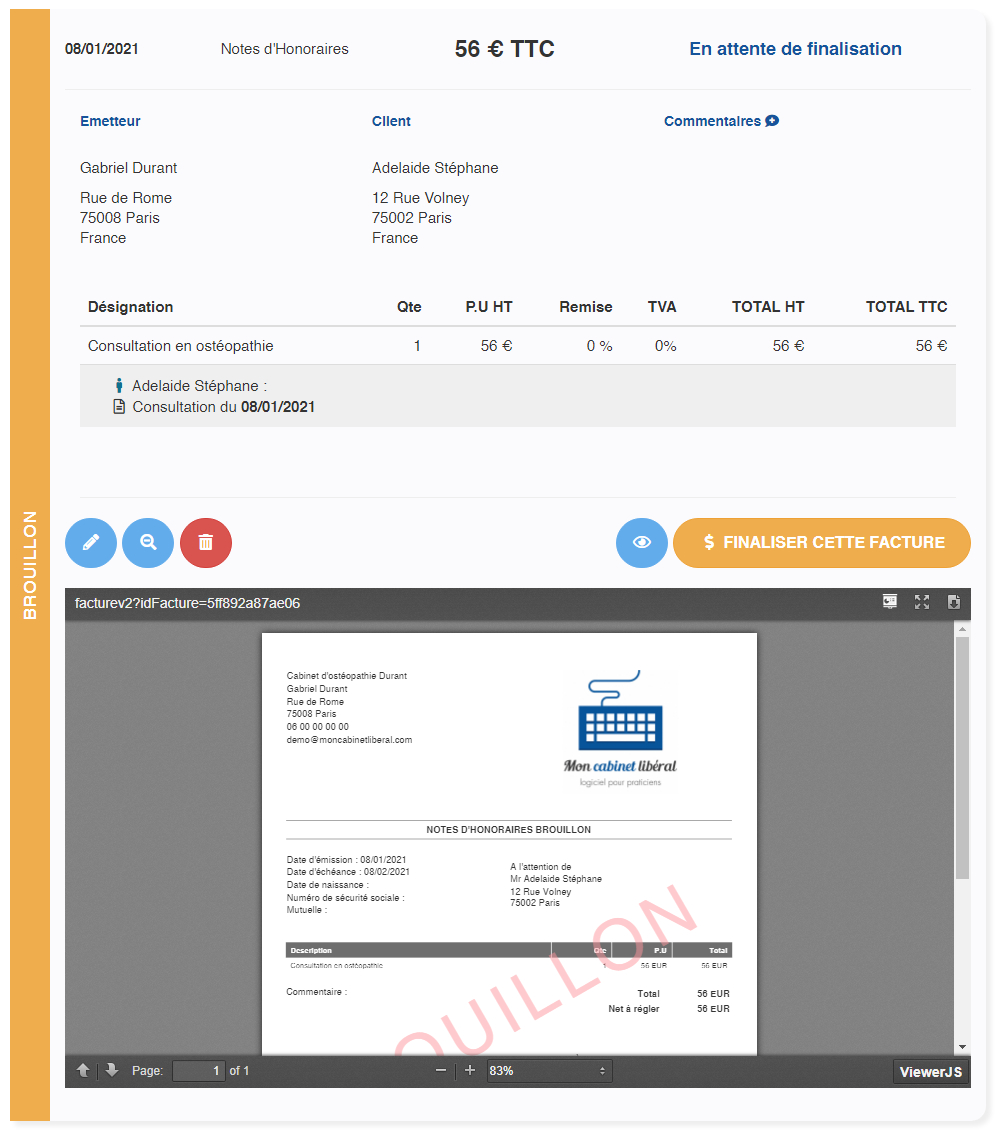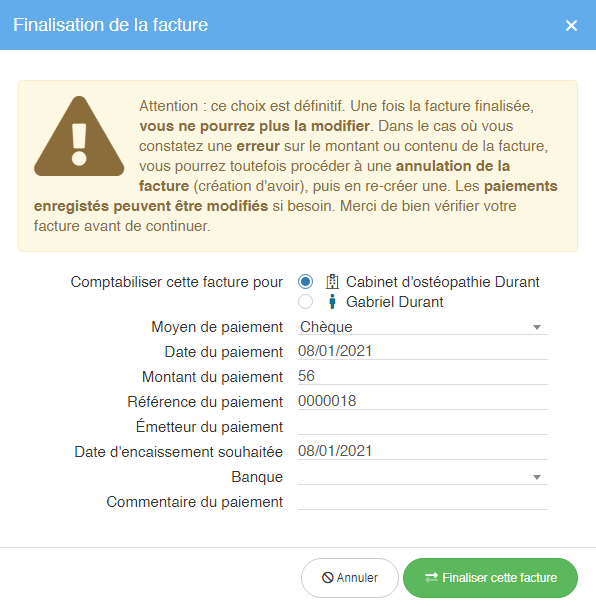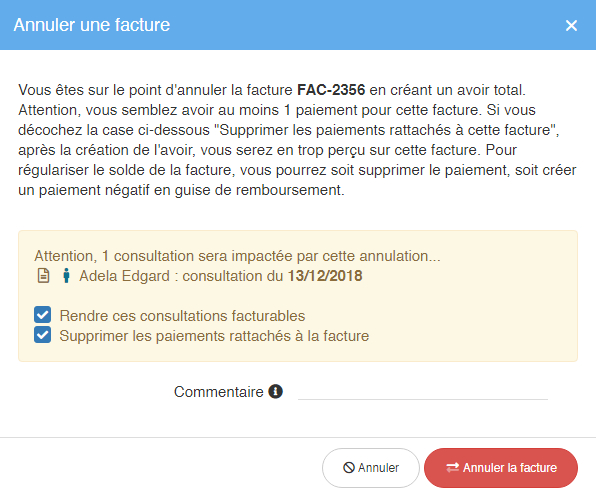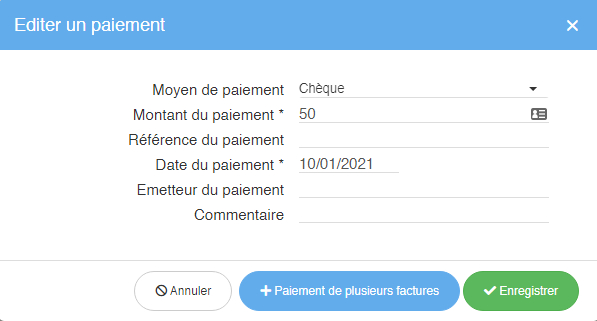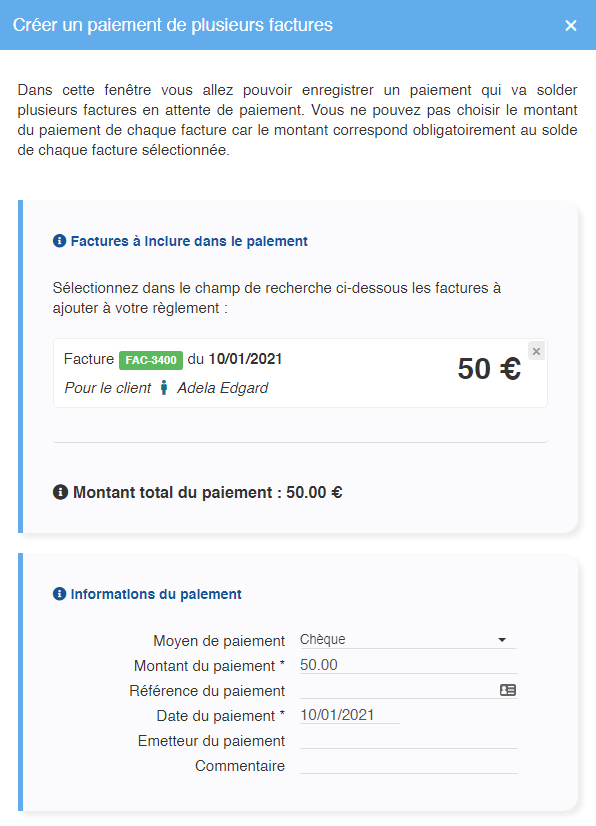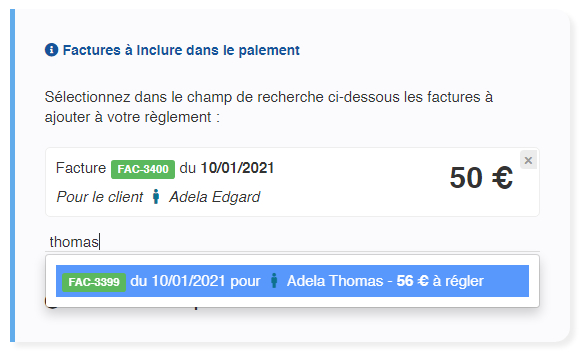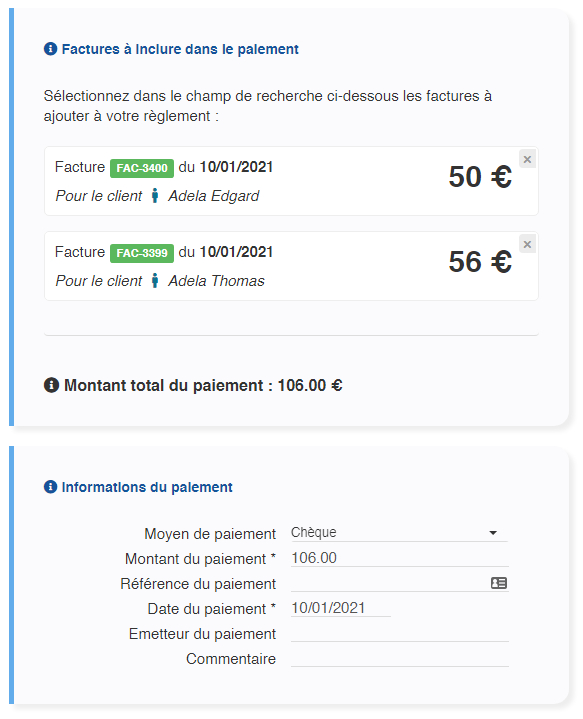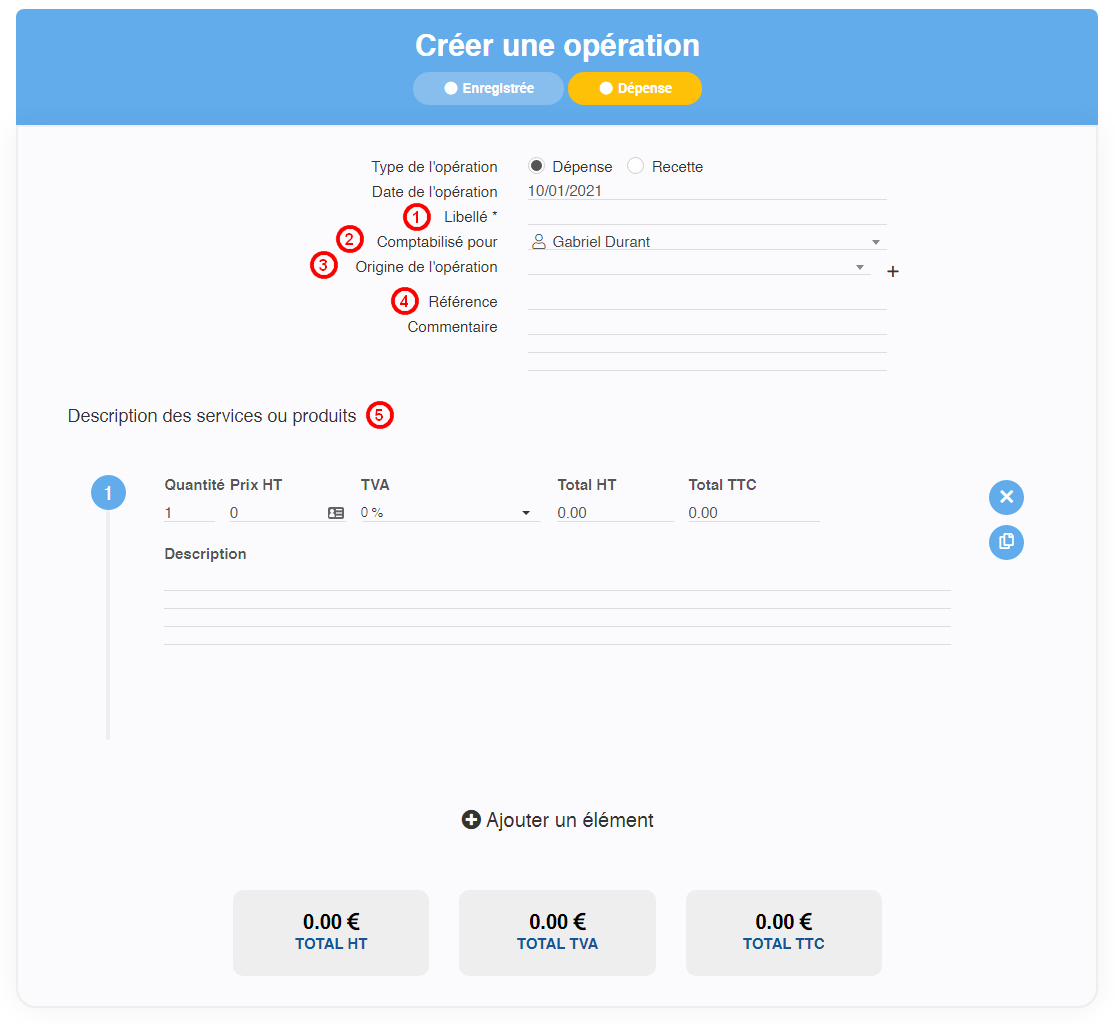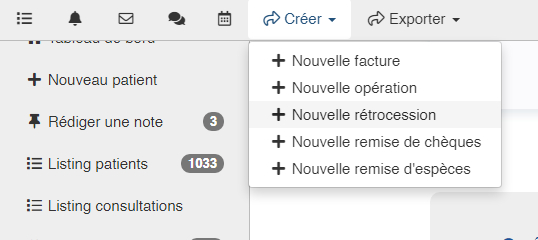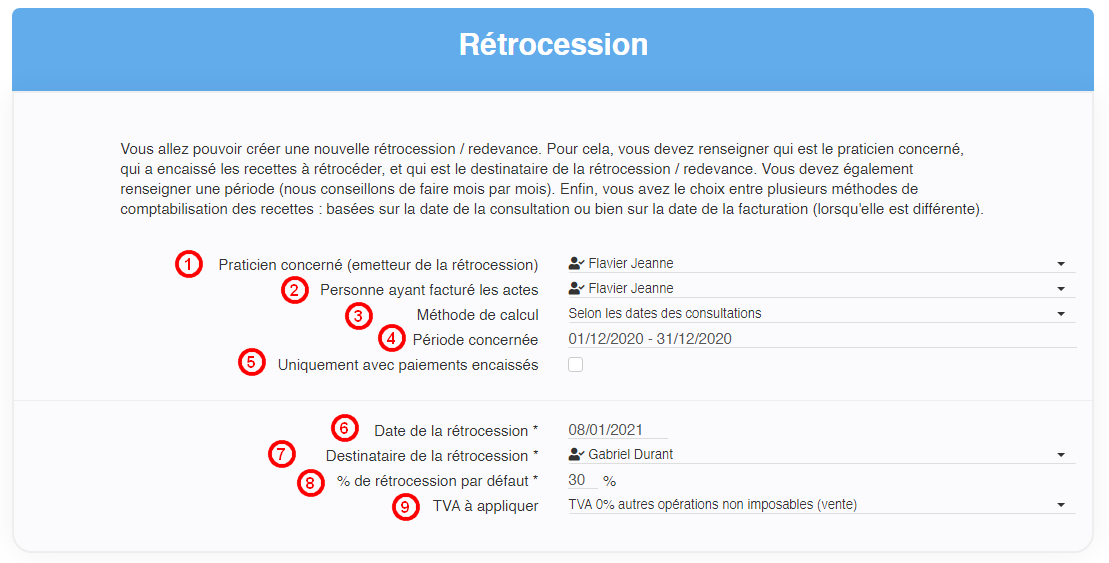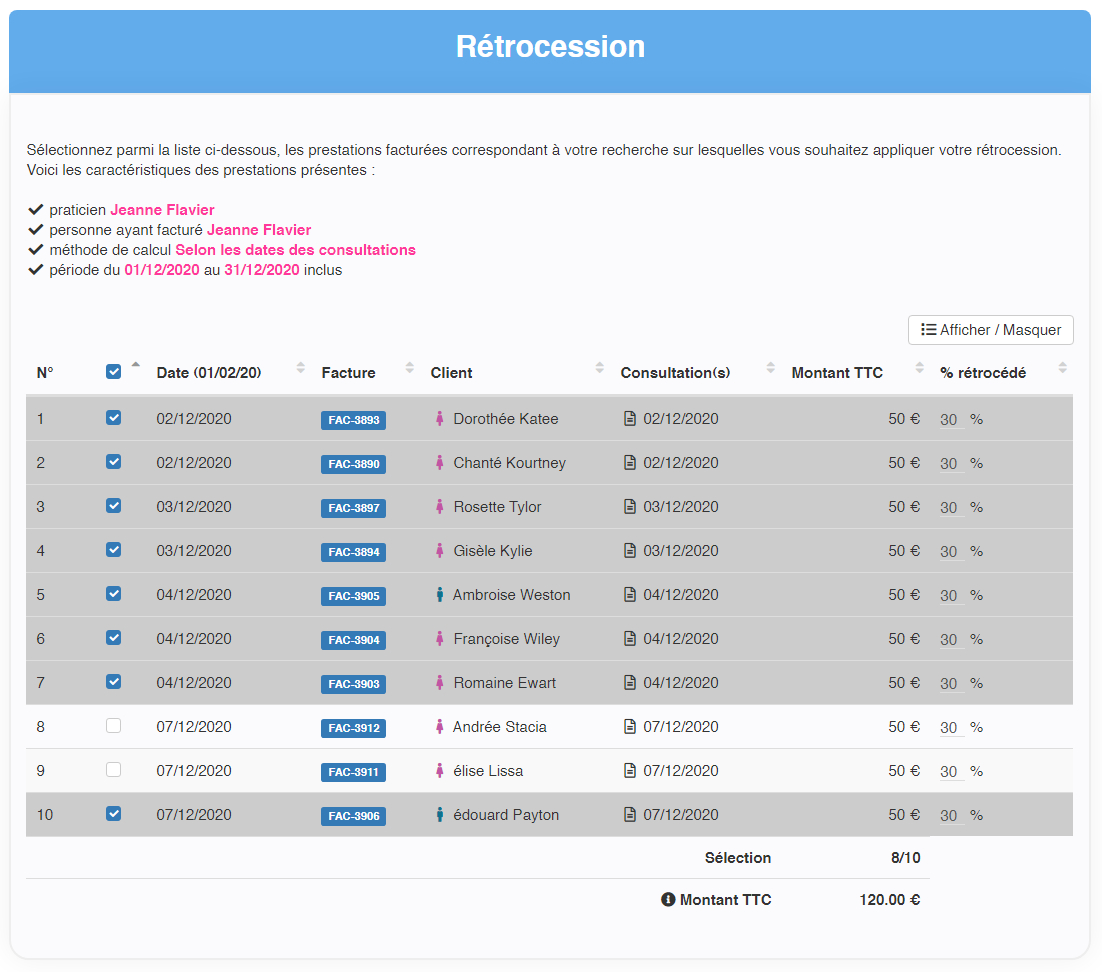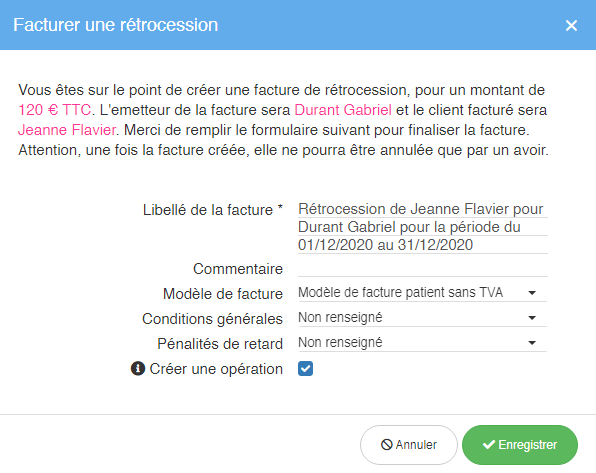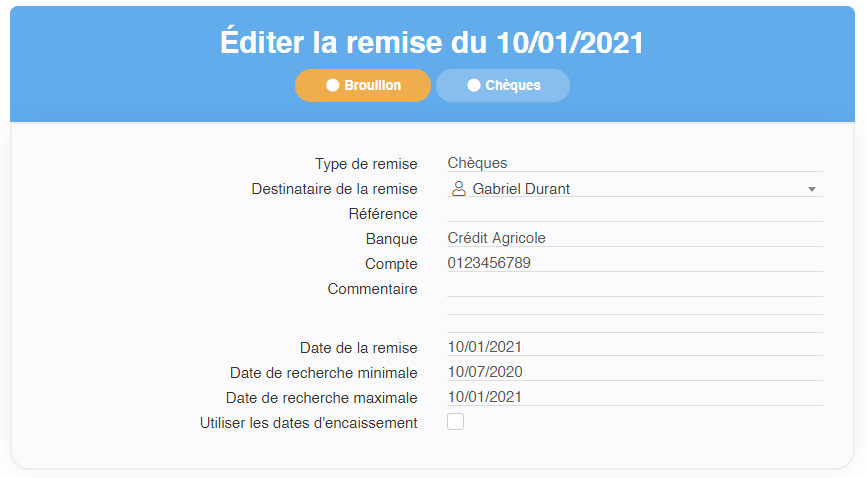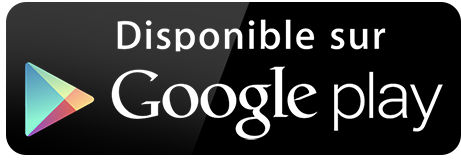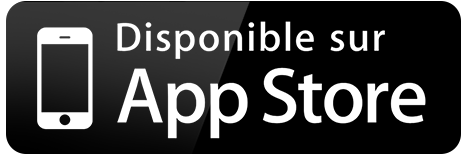Le samedi 12 décembre a eu lieu sur le logiciel Mon Cabinet Libéral une importante mise à jour, apportant un grand lot de fonctionnalités et impactant de nombreuses rubriques du logiciel. Voici les principaux objectifs de cette mise à jour :
- gérer des cas de facturation qui n'étaient pas gérés jusque-là : facturer plusieurs patients / consultations, enregistrer plusieurs paiements pour 1 facture, enregistrer 1 paiement pour plusieurs factures, enregistrer des remboursements
- revoir le système de rétrocessions / redevances de collaboration afin de pouvoir gérer davantage de cas, et de pouvoir facturer des rétrocessions / redevances entre le titulaire et ses collaborateurs
- pouvoir facturer au nom du cabinet (en cas de Société) ou au nom du praticien (Micro BNC)
- personnaliser le format de numérotation des factures pour chaque entité (praticien ou cabinet)
- gérer des annulations de factures sous forme d'avoir : le logiciel devient maintenant un logiciel conforme à la loi antifraude TVA pour les praticiens concernés
- homogénéiser les modèles de documents (factures, courriers, emails)
SOMMAIRE :
Informations sur les bonnes pratiques de base en termes de facturation / comptabilité
Le contenu des factures et leur numérotation
La date des factures
Comptabilité de trésorerie ou comptabilité d'engagement
La différence de facturation entre une collaboration et un remplacement
Loi anti fraude TVA
La différence de base entre l'ancienne et la nouvelle version de la facturation dans le logiciel
L'émetteur et la numérotation des factures dans le logiciel
Les modèles de documents (factures, courriers, emails)
Facturer une consultation avec la nouvelle version de MCL
Accélérer le processus de facturation
Rectifier ou annuler une facture
Paiements en différé
Enregistrer un paiement groupé pour plusieurs factures (paiement multiple)
Factures en "mode expert"
La rubrique comptabilité
La rubrique comptabilité basée sur les dates des factures
La rubrique "liste des paiements"
Les opérations diverses
Les rétrocessions / redevances de collaboration
Les remises de chèques / d'espèces
Bilan sur la mise à jour et perspectives
Quelques informations sur les bonnes pratiques de base en termes de facturation / comptabilité
Avant de commencer à évoquer notre mise à jour, voici quelques rappels sur des principes de base en matière de facturation / comptabilité, auxquels sont soumis les professionnels libéraux (ou professionnels tout court parfois) que vous êtes. Dans les différents sujets abordés, il peut y avoir plusieurs cas de figure possibles (forme juridique, statut fiscal, assujettissement à la TVA ou non, types de fonctionnement en cas de travail en collaboration, etc), et la gestion de l'ensemble de ces cas peuvent participer à la complexification relative (mais nécessaire) de notre solution.
Le contenu des factures et leur numérotation
Les factures doivent contenir des mentions obligatoires, et une numérotation spécifique. Vous pouvez trouver tous les détails sur le site des impôts, par exemple sur cette page : https://www.economie.gouv.fr/entreprises/factures-mentions-obligatoires. A noter qu'une "note d'honoraire" est soumise aux mêmes obligations qu'une facture. Une fois créée, une facture ne peut pas être modifiée ni supprimée (elle peut toutefois être annulée). Voir également cette page : https://www.service-public.fr/professionnels-entreprises/vosdroits/F23208
Date de facturation
La date de facturation correspond à la date à laquelle la facture est émise et finalisée. Il est impossible de modifier la date d'une facture, car la chronologie des dates indiquées sur les factures doit correspondre aux numéros de facture qui sont attribués de manière séquentielle. De plus, en tant que professionnel délivrant une prestation de service, le praticien est tenu de délivrer une facture dès la prestation effectuée (https://www.lecoindesentrepreneurs.fr/date-de-delivrance-factures-clients/). Si ce n'est pas le cas (il peut arriver que ce ne soit pas matériellement possible), la date de la facture sera décalée, et potentiellement votre comptabilité avec. Ce qu'il faut retenir, c'est que si vous facturez à posteriori une consultation, la date de la facture ne pourra pas être celle de la consultation. En revanche, la date de paiement pourra tout de même être établie à la date de la consultation.
Comptabilité de trésorerie ou comptabilité d'engagement
Il existe 2 types généraux de comptabilité : comptabilité de trésorerie (basée sur les flux de trésorerie) et comptabilité d'engagement (basée sur les documents comptables enregistrés, comme les factures par exemple). Voici un lien qui vous explique la différence entre les 2 : https://www.lecoindesentrepreneurs.fr/comptabilite-dengagement-ou-de-tresorerie-avantages-inconvenients/. A noter que généralement les professionnels libéraux BNC sont soumis à une comptabilité de trésorerie, basée donc sur les paiements. Cela a son importance dans la bonne compréhension de notre mise à jour.
La différence de facturation entre une collaboration et un remplacement
Lorsque vous travaillez à plusieurs au sein d'une structure, il y a plusieurs possibilités : collaboration, association, remplacement, salariat... Le fonctionnement et l'organisation peuvent alors être différents selon le choix que vous faîtes. Par exemple, il faut savoir qu'en cas de remplacement par un auto-entrepreneur les factures doivent être émises au nom du titulaire remplacé, et les sommes encaissées par celui-ci (puis il reverse une partie au remplaçant ensuite). Voici un article qui explique la différence entre le remplacement et la collaboration : https://www.fiducial.fr/Sante-Paramedicaux/Remplacement/Remplacement-et-collaboration-dans-un-cabinet-liberal-deux-contrats-bien-differents
Loi anti fraude TVA
Si vous n'êtes pas soumis à TVA, vous n'avez pas d'obligation d'utiliser un logiciel conforme à la loi antifraude TVA. C'est notamment le cas des ostéopathes, qui peuvent donc facturer avec l'outil de leur choix, tel qu'Excel ou Word si cela leur convient. D'autres professions, même consacrées à la santé, comme les acupuncteurs ou praticiens en médecine chinoise par exemple, sont soumis à cette obligation. Celle-ci implique que l'éditeur de la solution de facturation réponde à des contraintes techniques, visant à assurer certains aspects de la facturation : inaltérabilité, sécurisation, archivage, et traçabilité des données. Voici un article qui résume cet aspect de la règlementation : https://www.cegid.com/fr/blog/nouvelle-obligation-logiciel-conforme-loi-anti-fraude-tva/.
Suite à notre mise à jour, nous sommes heureux de pouvoir répondre à ces critères et pouvons désormais délivrer des attestations de conformité nominatives en cas de besoin, aux clients qui sont soumis à TVA et qui peuvent désormais facturer en toute tranquillité dans notre solution.
 Ce jeudi 28 janvier 2021 à 12h, un webinaire GRATUIT (45 minutes de présentation + 15 minutes de questions) est organisé en collaboration avec notre partenaire Indy (ex Georges.tech) sur le thème "Pratique de la comptabilité informatisée". L'occasion pour vous de (re)découvrir cet outil qui permet à plus de 40 000 professionnels libéraux de réaliser simplement, rapidement et à bas coût leur comptabilité agréée. Cliquez sur ce lien pour vous inscrire gratuitement : https://app.livestorm.co/indy/mon-cabinet-liberal-pratique-de-la-comptabilite-informatisee-avec-le-logiciel-indy-ex-georgeshttps://app.livestorm.co/indy/mon-cabinet-liberal-pratique-de-la-comptabilite-informatisee-avec-le-logiciel-indy-ex-georges
Ce jeudi 28 janvier 2021 à 12h, un webinaire GRATUIT (45 minutes de présentation + 15 minutes de questions) est organisé en collaboration avec notre partenaire Indy (ex Georges.tech) sur le thème "Pratique de la comptabilité informatisée". L'occasion pour vous de (re)découvrir cet outil qui permet à plus de 40 000 professionnels libéraux de réaliser simplement, rapidement et à bas coût leur comptabilité agréée. Cliquez sur ce lien pour vous inscrire gratuitement : https://app.livestorm.co/indy/mon-cabinet-liberal-pratique-de-la-comptabilite-informatisee-avec-le-logiciel-indy-ex-georgeshttps://app.livestorm.co/indy/mon-cabinet-liberal-pratique-de-la-comptabilite-informatisee-avec-le-logiciel-indy-ex-georges
La différence de base entre l'ancienne et la nouvelle version de la facturation dans le logiciel
De manière très générale, l'ancienne version était très simple au niveau de la facturation. Schématiquement, 1 consultation pouvait générer 1 facture, qui pouvait être liée à 1 paiement. De ce constat découlait le tableau de comptabilité qui était simpliste, car la liste des consultations équivalait généralement à la liste des factures. Nous avions également un second tableau identique au tableau basique de comptabilité, mais basé sur les dates de paiements.
Dans la nouvelle version, 1 facture peut être liée à X consultations, et peut recevoir Y paiements. Une consultation effectuée à une date A, peut être facturée à une date B, et payée à une date C. C'est le mélange de ces 2 constats qui entraîne le fait qu'il y a désormais 3 listings : une liste des consultations, un tableau de comptabilité basé sur les dates des factures / opérations, et un tableau des paiements (basé sur les dates des paiements).
Voici une image qui illustre les différences de structure entre l'ancienne et la nouvelle version :
Concrètement, voici une liste non exhaustive de quelques cas pratiques qui n'étaient pas gérés jusque-là et qui deviennent désormais possibles dans le logiciel :
- exemple 1 : vous recevez un patient que vous facturez pour 50 €. Il paye 30 € en espèces et 20 € en chèque.
- exemple 2 : vous recevez un patient que vous facturez pour 50 €. Il ne paye que 30 € en espèces car il n'a pas sa carte bancaire sur lui. Le logiciel vous indiquera qu'il est redevable de 20 € pour cette facture.
- exemple 3 : vous recevez en consultation 2 enfants de la même famille. Vous faites 1 facture de 50 € pour chaque enfant (en spécifiant également le nom de la mère sur la facture afin qu'elle se fasse rembourser par sa mutuelle). La maman vous paye en 1 chèque global de 100 €.
- exemple 4 : vous recevez en consultation 2 enfants de la même famille. Vous faites 1 facture globale de 100 € liée aux 2 consultations (en spécifiant également le nom de la mère sur la facture afin qu'elle se fasse rembourser par sa mutuelle). Le nom de chaque enfant apparait dans une ligne de facture. La maman vous paye en 1 paiement global de 100 €.
- exemple 5 : vous recevez en consultation un patient qui vous règle 50 € en CB le 10 novembre. Quelques jours plus tard, le 16 novembre il s'avère (pour X raisons) que ce patient n'aurait pas dû être facturé, or vous avez déjà encaissé la somme sur votre compte via l'encaissement CB automatique. Au lieu de supprimer le paiement, vous allez pouvoir indiquer au logiciel que vous annulez la facture le 16 novembre, et procédez à un remboursement pour cette facture. Niveau traçabilité dans le logiciel, nous allons conserver la somme initiale perçue sur votre compte, et également celle remboursée par la suite. Cela reflètera parfaitement la réalité des flux financiers.
L'émetteur et la numérotation des factures dans le logiciel
Dans l'ancien système, la numérotation des factures était globale au cabinet, et le nom du praticien pouvait apparaître sur votre modèle de facture. Désormais, vous pouvez choisir d'avoir une numérotation globale par cabinet, ou bien une numérotation propre à chaque praticien. C'est le choix de l'émetteur de la facture qui détermine cela.
Si vous sélectionnez comme émetteur "le cabinet", vous aurez une numérotation globale au cabinet. Et lors de chaque création de facture, vous pourrez choisir pour qui doit être comptabilisée la facture (au cabinet, dans le cas d'une société par exemple, ou au praticien, dans le cas d'une collaboration par exemple).
Si vous sélectionnez comme émetteur "le praticien", vous utiliserez une numérotation par praticien. Et la facture sera directement comptabilisée pour celui-ci. A noter également que le paiement est censé être encaissé par l'émetteur de la facture. C'est-à dire que si vous générez une facture émise par le praticien A, le paiement ne doit pas être encaissé par le praticien B, sous peine de fausser la comptabilité et la remise des chèques / espèces.
Le format des numéros de factures est défini au départ, lors de la création de la 1ère facture avec l'émetteur choisi. Si vous choisissez l'émetteur "cabinet", seul le propriétaire du cabinet (le titulaire, celui qui a le compte principal) peut configurer la numérotation. Attention, le choix du format de numérotation est définitif ! Les différents choix possibles sont les formats suivants :
- AAAA-MM-XXXX
- AAAA-XXXX
- XXXX
A ces formats, vous pouvez y intégrer un préfixe et suffixe personnalisés (très utile lorsque vous travaillez sur plusieurs cabinets par exemple). Enfin, vous pouvez choisir de poursuivre une numérotation précédente (dans le cas où vous souhaitez poursuivre la numérotation depuis un ancien logiciel de facturation par exemple).
Les modèles de documents (factures, courriers, emails)
Dans l'ancien système, vous aviez 4 interfaces différentes pour paramétrer l'affichage des différents documents du logiciel :
- un paramétrage de l'entête de l'ensemble des documents, propre à chaque praticien (et utilisé sur tous les documents)
- un paramétrage du corps des factures, propre à chaque praticien (utilisé pour les factures uniquement)
- un paramétrage du contenu des courriers depuis le menu "Configuration > Modèles de courriers sortants"
- un paramétrage du contenu des mails depuis le menu "Configuration > Modèles emails"
Dans la nouvelle version, nous avons centralisé tout cela en 1 seule rubrique, que vous pouvez retrouver via le menu "Configuration > Modèles de documents". Vous pourrez y gérer le contenu des factures, des courriers, et des emails. L'idée de cette nouvelle rubrique est que vous puissiez personnaliser chaque modèle dans son intégralité, partant du principe que le modèle est une feuille au format A4. Le fait d'utiliser un maximum de "variables" permet d'adapter son contenu à un maximum de situations possibles. Ainsi, le modèle suivant rempli de variables :
Génèrera un rendu comme ceci :
Pour toute aide nécessaire à la personnalisation de vos documents (factures, courriers, emails), n'hésitez pas à nous solliciter directement (par téléphone ou mail), car certaines manipulations peuvent sembler délicates à effectuer, et certaines variables pas toujours évidentes à identifier.
Facturer une consultation avec la nouvelle version
L'emplacement du formulaire de facturation ne change pas par rapport à avant : il se trouve toujours sur la fiche patient, sur l'onglet "Facturation" de chaque barre de consultation. Voici à quoi il ressemble désormais :
Le bouton "facturer cette consultation" doit être coché à partir du moment où vous souhaitez facturer la consultation. Concrètement, il est coché par défaut et il doit être décoché lorsque vous faîtes un acte gratuit (pour un proche par exemple, ou pour une consultation de suivi qui ne serait pas facturable). Si cela arrive, le formulaire de facturation se masque et vous pourrez renseigner un commentaire.
Si vous décidez de facturer la consultation, alors vous devrez renseigner la ou les prestation(s) à facturer. Voici comment sont déterminées les prestations proposées par défaut dans le formulaire de départ (dans l'ordre de priorité) :
- si vous utilisez notre rubrique agenda : la prestation sera celle associée au rendez-vous inscrit dans votre agenda, pour ce patient. À noter qu'il est possible de configurer un libellé de facturation différent du libellé affiché lors de la prise de rendez-vous (rubrique Configuration > Prestations).
- si vous n'utilisez pas l'agenda, ou si le patient n'a pas de rendez-vous programmé au jour de la consultation, alors la prestation par défaut sera celle paramétrée sur votre profil utilisateur. Cette configuration est disponible en cliquant sur votre avatar, vous avez en bas le champ "prestation(s) par défaut".
- si vous ne rentrez dans aucun des cas précédents, alors la prestation sélectionnée sera la première proposée par le sélecteur, l'ordre étant paramétrable dans la rubrique Configuration > Prestations.
Vous retrouvez ensuite le fameux "émetteur de la facture" (praticien ou cabinet), et le modèle de facture à appliquer à la facture. Attention, le choix du modèle est définitif pour cette facture-ci. Ensuite, vous avez les champs correspondants aux coordonnées de la personne à facturer (qui peut être différente du patient, lorsque c'est un enfant par exemple), nommée "client" (ou payeur). Pour cela, vous pouvez sélectionner dans le champ "client de la facture" soit un proche que vous auriez déjà lié à la fiche patient, soit un autre patient déjà présent dans votre base de données, soit une toute autre personne (cela videra alors tous les champs de coordonnées et vous devrez alors saisir l'ensemble des informations du payeur).
A cette étape, vous pouvez cliquer sur le bouton "Enregistrer et créer la facture". Vous allez alors obtenir un écran récapitulatif de votre facture, qui est alors en état "brouillon". Une facture en brouillon n'a pas encore de numéro de facture, car elle n'a pas encore été validée. Vous pouvez encore la supprimer si vous constatez une erreur, et la recréer correctement. Vous pouvez visualiser un aperçu de votre facture avant de la finaliser.
Si votre facture est correcte, vous pouvez cliquer sur le bouton "Finaliser". Vous aurez alors une fenêtre vous invitant à renseigner le mode de règlement de la facture (par défaut, il n'y a pas de paiement). Si vous enregistrez un paiement par chèque, vous pouvez entrer le numéro du chèque dans le champ "référence du paiement". Nous allons prochainement retravailler la liste des banques proposées par le sélecteur pour la simplifier (vous pouvez toutefois saisir manuellement le nom de la banque). Si jamais l'émetteur de la facture est le cabinet, vous devrez choisir "pour qui doit être comptabilisée la facture". Cela sera soit le praticien (s'il est en libéral), soit le cabinet (dans le cas de salariat, ou d'une société par exemple) :
Votre facture sera alors finalisée, et vous pourrez soit la télécharger pour l'imprimer, soit l'envoyer directement par email si vous avez connecté votre logiciel à votre boîte mail. Dans ce cas, comme avant, vous pourrez sélectionner le modèle de mail prévu pour l'envoi des factures.
Accélérer le processus de facturation
Pour certains d'entre vous, le nouveau système de facturation était trop long (en termes de nombre de clics à effectuer) par rapport à l'ancien système. Nous avons donc mis en place la case à cocher "Finaliser cette facture" directement sur le formulaire de création de facture. Cette case permet de finaliser directement la facture lorsque vous la créez, sans passer par l'état "brouillon". Il faut donc bien comprendre que c'est risqué, dans le sens où vous n'aurez pas l'étape de vérification avant de la finaliser, et en cas d'erreur vous devrez annuler la facture via la création d'un avoir qui se fera automatiquement lors de l'annulation, et qui gardera une trace en comptabilité.
Une fois la case cochée, vous pourrez préciser le moyen de paiement exactement comme dans le formulaire de finalisation "classique" de finalisation, vu précédemment. Il est possible de cocher cette case par défaut dans vos préférences utilisateur, pour économiser 1 clic supplémentaire et donc accélérer le processus. Cela se paramètre dans vos préférences utilisateurs, en cliquant sur votre avatar, puis en cliquant sur l'onglet "préférences", et tout en bas en cochant sur "Finaliser la facture par défaut".
Rectifier ou annuler une facture
Si vous constatez une erreur sur une facture qui a été finalisée, vous pouvez cliquer sur le bouton suivant pour l'annuler :

Vous aurez alors une fenêtre qui s'ouvre pour confirmer l'annulation de la facture :
La case "Rendre ces consultations facturables" (cochée par défaut) permet de revenir au formulaire de création de facture, positionné sur l'état "la facturation doit être facturée". Si vous ne la cochez pas, alors la consultation passera en état "non facturable" (acte gratuit).
La case "Supprimer les paiements rattachés à la facture" (cochée par défaut) permet d'automatiquement supprimer les paiements de la facture avant de réaliser l'avoir. Car si vous conservez les paiements éventuels, alors vous serez en trop perçu sur cette facture (une facture en état "annulée" n'attend aucun paiement, donc si vous conservez un paiement la facture est en trop perçue, et peut être régularisée soit en supprimant le paiement, soit en ajoutant un paiement négatif en guise de remboursement).
Paiements en différé
Si un patient vous règle non pas le jour de l'émission de la facture mais ultérieurement, alors vous pouvez laisser le mode de règlement sur "en attente". Cela équivaut à "pas de paiement enregistré pour cette facture". Le logiciel indiquera que la somme est due.
Pour régulariser le paiement d'une facture après sa finalisation, il vous suffit d'aller sur la fiche patient en question, cliquer sur la consultation concernée, et dans l'onglet "Facturation" cliquer sur le bouton suivant "Ajouter un paiement" :
Enregistrer un paiement groupé pour plusieurs factures (paiement multiple)
Ce cas peut se présenter par exemple lorsque vous recevez plusieurs membres d'une même famille en consultation (disons 2 enfants), que vous faîtes plusieurs factures, et recevez un seul paiement groupé. L'idée est la suivante : il vous faut faire vos 2 factures en laissant "paiement en attente" lors de la finalisation sur chacune des 2 factures. Ensuite, positionnez-vous sur une des 2 consultations effectuées, puis cliquez sur le bouton d'ajout de paiement, vous aurez alors ce formulaire :
Vous devez alors cliquer sur le bouton "Paiement de plusieurs factures", pour arriver au formulaire suivant :
Vous aurez alors la possibilité de saisir le nom du 2ème patient, ou le numéro de facture dans la zone de recherche (le trait gris) :
En sélectionnant la 2ème facture à régler, vous avez alors un récapitulatif du total :
Et vous pouvez ensuite finaliser votre paiement global en renseignant le numéro du chèque, etc. Attention, vous ne pouvez pas modifier un paiement multiple. Vous pouvez seulement le supprimer si besoin puis le recréer.
Factures en "mode expert"
Certaines actions spécifiques de facturation sont réalisables depuis la rubrique "édition de factures" uniquement. Par exemple : facturer des prestations qui ne sont pas liées à des consultations, facturer des entités autres que des patients (sociétés, écoles), ou encore faire une facture pour plusieurs consultations ou patients. Nous reviendrons sur ces possibilités lors d'un nouvel article prochainement.
La rubrique comptabilité
La nouvelle rubrique Comptabilité du logiciel se décompose en deux sous-rubriques : un tableau de comptabilisé basé sur les dates des factures, et un tableau de la liste des paiements. Selon si vous êtes en comptabilité de trésorerie, ou comptabilité d'engagement, il vous faut privilégier la sous-rubrique appropriée. L'autre sous-rubrique reste cependant utile pour tracer toutes vos opérations comptables.
La rubrique comptabilité basée sur les dates des factures
Cette rubrique permet de lister toutes les factures et opérations comptables, basées sur les dates des factures. Vous avez la possibilité d'effectuer des recherches très précises, basées sur plusieurs critères :
- date de l'élément ("élément" = facture ou opération diverse de type dépense / recette)
- type d'élément
- émetteur concerné
- praticien concerné
- état de l'élément (factures finalisées ou annulées, avoirs, etc)
- référence de l'élément (numéro de facture ou référence de l'opération)
Le tableau de résultat affiche une colonne pour les recettes, et pour les dépenses (colonnes déclinées en HT et TTC, utile lorsque vous êtes soumis à la TVA). Comme dans tous les nouveaux tableaux de listing, vous pouvez choisir les colonnes à afficher / masquer. Vos préférences d'affichage sont mémorisées pour plus tard. Comme dans l'ancienne version, vous pouvez exporter le tableau au format Excel pour l'exploiter en externe ou le transmettre au comptable si besoin.
La rubrique "liste des paiements"
Cette rubrique est particulièrement utile si vous êtes en comptabilité de trésorerie, ce qui par exemple est le cas des ostéopathes en libéral micro BNC. En soi, ce tableau n'affichera que la liste des paiements que vous avez enregistrés sur vos factures / opérations diverses. Les dates de paiement étant modifiables, vous pouvez avoir une différence entre ce tableau et le tableau de comptabilité si par exemple, un patient vous règle plusieurs jours après sa consultation. Ou bien si vous facturez plusieurs jours après votre consultation (ce qui est déconseillé car non règlementaire, voir paragraphe plus haut).
Vous pouvez effectuer des recherches précises sur ces différents critères :
- date du paiement
- moyen de paiement
- praticien concerné
- comptabilisé pour (utile si vous facturez au nom de l'entité cabinet - en cas de société par exemple)
- montant des paiements
Comme dans tous les nouveaux tableaux de listing, vous pouvez choisir les colonnes à afficher / masquer. Vos préférences d'affichage sont mémorisées pour plus tard. Comme dans l'ancienne version, vous pouvez exporter le tableau au format Excel pour l'exploiter en externe ou le transmettre au comptable si besoin.
Les opérations diverses
Comme dans la version précédente, il est possible d'enregistrer des opérations diverses, de type "recette" ou "dépense". Les recettes sont généralement des recettes qui ne proviennent pas des prestations de service que vous réalisez, qui passent plutôt par l'édition de factures. Cela peut par exemple correspondre à un remboursement URSSAF ou autre. Concernant les dépenses, cela est utile si vous vous voulez avoir une vision de votre livre de recettes / dépenses dans le logiciel.
Nous avons revu l'interface de création des opérations. Pour créer une opération, il vous faut donc vous rendre dans la rubrique Comptabilité, puis cliquer sur le menu du haut "Créer > Nouvelle opération". Vous aurez alors le formulaire suivant :
Voici les informations correspondant à ce formulaire :
1) Le libellé de l'opération correspond au titre que vous souhaitez donner à l'opération pour l'identifier facilement. Exemple pour le cas d'une dépense : "fournitures de bureau".
2) "Comptabilisé pour" correspond à un praticien ou au cabinet, à qui doit être rattachée la recette / dépense.
3) L'origine de l'opération indique à qui est liée l'opération : lorsque l'opération est une recette, alors ce champ indiquera d'où vient la recette (cela peut être un patient, un "contact" moral ou physique, ou un praticien du cabinet), exemple "URSSAF". Si l'opération est une dépense, alors vous pouvez y renseigner ici votre fournisseur, en tant que contact "professionnel", exemple "Bouygues Telecom". Utilisez le bouton "+" pour créer un nouveau contact s'il n'existe pas encore dans votre base de données.
4) La référence permet d'y inscrire un identifiant externe de référence. Exemple "commande n°1234".
5) Renseignez ici les informations sur le contenu de l'opération. Le champ description peut contenir par exemple "ramettes de papiers". L'idée est de pouvoir (grâce au bouton "ajouter une ligne") plusieurs lignes correspondant au contenu réel de votre dépense. Remarque importante : si vous n'êtes pas soumis à TVA et que vous ne pouvez donc pas la déduire de vos achats, vous pouvez pour aller plus vite indiquer "0% de TVA" et inscrire votre dépense TTC dans le champ HT.
Une fois votre dépense enregistrée, vous obtiendrez une page récapitulative de celle-ci. Vous aurez comme dans la version précédente, la possibilité d'y associer une pièce jointe justificative provenant de votre ordinateur. Par exemple, une facture d'achat pour vos fournitures de bureau. Dans les prochains mois, nous essaierons de mettre en place un système de récurrence sur les opérations, pour par exemple gérer tout ce qui est abonnement / loyer.
Une fois votre opération enregistrée, elle sera en état "brouillon". Vous avez la possibilité de la marquer en état "finalisée", pour différencier les opérations en cours de création de celles terminées. Attention, une opération "finalisée" elle n'est plus modifiable, vous pourrez seulement la supprimer.
Quel que soit l'état de votre opération, vous pourrez comme pour vos factures, ajouter / modifier / supprimer des paiements sur celle-ci. Ces paiements pourront ensuite être éventuellement rattachés à des remises de chèques / d'espèces.
Les rétrocessions / redevances de collaboration
Jusqu'à présent, l'aspect "rétrocessions" dans le logiciel était simplement un outil d'aide au calcul des sommes. Pour faire simple, sur chaque consultation vous pouviez appliquer un taux et un destinataire, et si vous alliez dans le tableau de comptabilité, cela affichait une somme pour la période sélectionnée. Mais dans la réalité comptable de votre cabinet, le flux représentant la rétrocession entre 2 praticiens doit être matérialisé par une facture de rétrocession. Cela qui permet d'acter plusieurs choses, et d'en garder la traçabilité :
- déterminer la date à laquelle a été calculée / établie la rétrocession
- figer la date à laquelle elle a été facturée par le titulaire
- permettre au collaborateur d'utiliser la facture générée pour la passer en charges
- y associer un paiement pour garder sa traçabilité (montant, mode de règlement, date)
Le nouveau système permet tout cela. En contrepartie, les rétrocessions / redevances doivent être créées par vous manuellement. Cela vous permet de les créer au rythme qui vous convient, même si généralement cela se pratique en début de mois par rapport aux consultations du mois précédent. Pour afficher la liste des rétrocessions, cliquez sur le menu Comptabilité puis sur le menu de gauche, cliquez sur "Liste des rétrocessions". Pour créer une rétrocession / redevance, cliquez dans le menu du haut "Créer > Nouvelle rétrocession" :
Ensuite, lorsque vous créez une rétrocession, vous avez le formulaire suivant :
Voici comment remplir le formulaire :
1) Renseignez ici le praticien à qui sont attribuées les consultations que vous souhaitez rattacher à la rétrocession. Généralement c'est un collaborateur.
2) Cela correspond à l'émetteur des factures (voir paragraphe + haut) sur lesquelles vous allez chercher les actes à inclure dans la rétrocession. Cela peut être un praticien (si vous facturez avec une entité "praticien") ou bien le cabinet (si vous êtes en société par exemple). Dans la majorité des cas, c'est le même praticien que le sélecteur précédent (c'est pour cela qu'il est automatiquement synchronisé avec le champ précédent par défaut). En cas de remplacement cela peut être une valeur différente du sélecteur précédent.
3) La méthode de calcul de la rétrocession : si vous recevez une consultation un patient le 28/10 et que vous facturez le 02/11 (ce qui normalement n'est pas la bonne pratique, car vous êtes censés facturer dès la prestation effectuée, voir plus haut), alors il vous faut bien sélectionner la méthode de calcul, car selon votre choix la consultation en question pourra être incluse dans la période d'octobre ou non.
4) Renseignez dans ce champ la période sur laquelle vous souhaitez chercher les consultations. Ce champ fonctionne en collaboration avec le champ précédent.
5) En cochant cette case, vous inclurez dans la rétrocession uniquement les factures pour lesquelles il y a un règlement. Cela permet de ne pas facturer au collaborateur une rétrocession basée sur une consultation dont il attend encore le règlement... A noter que si vous finalisez une rétrocession en cochant cette case, et qu'un paiement est renseigné ultérieurement par le collaborateur, il vous faudra essayer d'intégrer cette consultation dans une nouvelle rétrocession (celle du mois d'après, ou bien en créer une nouvelle pour régulariser).
6) Saisissez ici la date de la rétrocession. Elle n'est utilisée que pour retrouver la rétrocession dans la liste des rétrocessions.
7) Le destinataire de la rétrocession est la personne vers qui la somme va être versée : généralement le titulaire (sauf en cas de remplacement ou c'est normalement le remplaçant).
8) Le taux de rétrocession par défaut à appliquer. Sachant que vous pourrez dans l'étape d'après appliquer un taux différent selon chaque consultation.
9) Vous avez la possibilité d'appliquer un taux de TVA à votre rétrocession. Cela est nécessaire si vous dépassez le plafond de franchise de base de la TVA (36 500 € annuels en 2020 par exemple). Attention, si vous choisissez d'appliquer un taux de TVA à votre rétrocession, l'émetteur de la rétrocession (généralement le collaborateur) sera redevable de la TVA, et donc devra régler 20% supplémentaires au titulaire, qui lui reversera ces 20% à l'Etat dans sa déclaration de TVA.
Suite au remplissage de ce formulaire, vous allez obtenir une liste d'actes facturés (1 facture peut contenir plusieurs actes, qui peuvent ou non entrer dans vos critères de recherche). Vous devrez sélectionner les actes à inclure dans votre rétrocession, puis vérifier que le pourcentage de chaque ligne est correctement attribué :
Une fois cette étape validée, vous aurez un récapitulatif pour cette rétrocession. Vous pourrez voir en bas de page les différentes actions possibles, telles que l'export de la liste au format Excel, ou encore la possibilité de facturer cette rétrocession. En cliquant sur le bouton "Facturer cette rétrocession", voici le formulaire qui va s'afficher :
Ainsi, il ne vous reste qu'à vérifier le libellé que vous souhaitez sur votre ligne de facture, et les autres informations de votre facture comme le modèle à utiliser. Vous pouvez également cocher la case "Créer une opération" : cela créera en plus de la facture de rétrocession, une opération de type "dépense" pour le collaborateur, incluant la facture en pièce jointe (vous n'aurez donc même pas besoin de lui envoyer la facture par email, elle sera déjà accessible dans sa comptabilité).
Remarques importantes :
- attention, l'enregistrement de la facture de rétrocession passe la facture directement à l'état "finalisé" sans passer par l'état "brouillon". Si la facture contient une erreur (de contenu ou de mise en forme liée au modèle de facture) alors il vous faudra annuler la facture (par un avoir qui sera créé automatiquement), puis recréer une nouvelle rétrocession !
- une fois qu'une consultation est associée à une rétrocession, elle ne peut pas être associée à une nouvelle rétrocession tant que la rétrocession d'origine n'est pas supprimée.
- si vous n'arrivez pas à faire fonctionner la création de rétrocession, n'hésitez pas à nous contacter. Généralement, si vous ne tombez pas sur le bon nombre de consultations à rétrocéder, c'est une histoire d'émetteur qui ne correspond pas, ou bien une date qui ne correspond pas à la recherche attendue.
Les remises de chèques / d'espèces
Sur le menu de gauche, vous avez un lien permettant d'afficher la liste des remises. Vous pouvez filtrer les résultats du tableau affiché par type de remise, date, praticien concerné, montant, etc.
Dans le menu du haut, vous avez un bouton pour créer soit une remise de chèques, soit une remise d'espèces. Voici le formulaire que vous allez obtenir :
En remplissant ce formulaire, vous allez rechercher dans le logiciel la liste des paiements par chèque qui correspondent à ces critères :
- destinataire de la remise : par défaut, seuls les paiements enregistrés pour cet utilisateur pourront être affichés. Cela veut dire que si vous avez comptabilisé une facture pour un praticien A, et que l'encaissement réel du paiement a été fait par un praticien B, le chèque n'apparaitra pas si vous renseignez "praticien A". Il existe dans le logiciel une option pour permettre d'encaisser les chèques de tous les utilisateurs sans restriction sur ce critère. Cette option se trouve dans le menu de Configuration générale du logiciel.
- période du paiement (date minimale et maximale)
- seuls les chèques qui ne sont pas déjà associés à une remise seront affichés
- la case "date d'encaissement" permet de ne pas faire apparaitre les chèques dont vous avez renseigné une date d'encaissement qui ne rentre pas dans les critères de date. Si un patient vous demande un encaissement ultérieur à la date de la consultation par exemple.
Vous allez obtenir une liste de chèques qui correspondent à vos critères, il ne vous reste plus qu'à les sélectionner et valider votre remise. La remise est par défaut en état brouillon. Vous avez la possibilité de la basculer en "remisée" grâce au bouton approprié "Marquer comme remisée". Si vous faites cela, vous aurez un avertissement si vous tentez de modifier les informations (montant, date, moyen de règlement) d'un chèque déjà encaissé. Vous pouvez ensuite exporter votre listing de chèques au format PDF, comme dans l'ancienne version.
Le principe est le même pour les remises d'espèces.
Bilan sur la mise à jour et perspectives
Il est à noter qu'avec cette mise à jour, nous proposons presque les mêmes fonctionnalités que certains logiciels spécialisés et dédiés de facturation, qui sont parfois facturés plusieurs dizaines d'euros / mois... en sachant que sur MCL pour 19 € / mois vous avez bien sûr également la gestion des fiches patients, l'agenda, la prise de rendez-vous en ligne, la communication par email / SMS / courrier, la gestion des rétrocessions, les statistiques de votre cabinet etc. Et toujours un service technique accessible et joignable par téléphone / email / tchat. En bonus non négligeable, nous avons levé la limite de stockage de 1Go de base sur tous les comptes clients. Vous n'aurez donc jamais à payer davantage pour stocker des nouveaux fichiers patients (comptes rendus de radio, etc).
Cette mise à jour effectuée le 12 décembre, a donné lieu dans les jours et semaines suivants, à des correctifs et améliorations. Nous continuons d'y apporter des modifications pour améliorer votre confort d'utilisation et accroître la qualité de votre organisation professionnelle. Nous avons encore quelques retouches à apporter pour exploiter pleinement le potentiel des modifications mises en place depuis le 12 décembre. Voici quelques exemples de choses que nous allons mettre en oeuvre :
- accélération du processus de correction de facture : pouvoir revenir sur un formulaire prérempli lorsqu'on supprime / annule une facture pour la modifier
- mise en place de la gestion des devis
- récurrence des opérations diverses
- optimisation de la liste des banques suggérées lors de l'enregistrement d'un paiement par chèque
- améliorations mineures diverses
Pour toutes vos questions concernant la mise à jour et les évolutions du logiciel, n'hésitez pas à prendre contact avec nous afin de nous faire part de vos difficultés éventuelles, vos remarques et vos besoins. Même si nous ne pouvons évidemment pas répondre favorablement à toutes les suggestions, nous essayons de prendre en compte un maximum les retours clients pour nos futurs développements.
Retour à la liste des actualités
Autres actualités
Actualités du mois d'Octobre 2021
11/10/2021
Plein de petites nouveautés ont été mises en place depuis ces derniers mois dans notre solution : prise de rendez-vous, liste d'attente, alertes mail et SMS, facturation, etc...
Tutoriel : connectez votre boîte mail Gmail
08/07/2021
Ce tutoriel explique comment connecter votre boîte mail Gmail au logiciel Mon Cabinet Libéral pour vous faciliter certaines tâches : envoi de factures par email, communication diverse avec vos patients / collabo...
Actualités du mois de juin 2021
02/07/2021
Petit retour sur le mois de juin en termes de nouveautés dans le logiciel de gestion Mon Cabinet Libéral. Au programme, quelques fonctionnalités pratiques...